How to Use a Mac With PowerPoint: A Step-by-Step Guide
Using a Mac with PowerPoint is simple. First, make sure you have PowerPoint installed on your Mac. You can find it at the App Store or through a Microsoft 365 subscription. Open PowerPoint, and you’ll be greeted with a range of templates to start your presentation. From here, you can add text, images, and animations to create an engaging slideshow. Once done, you can present directly from your Mac or save your presentation to share with others.
After you’ve completed your PowerPoint presentation on your Mac, you’ll have a professional and compelling visual aid to support your speech or lecture. You can also share it with others or export it into different formats such as PDF, video, or even a web page.

Introduction
Are you ready to impress your audience with a stunning presentation? If you’re a Mac user, fear not – using PowerPoint on your macOS is as smooth as on any Windows PC. Let’s be honest, presentations are a part of life: whether you’re a student, a professional, or just someone with a story to tell, at some point, you’re going to need to put some slides together. PowerPoint for Mac has all the tools you need to create a presentation that’s both visually captivating and content-rich.
Why is this important? Well, PowerPoint presentations are a staple in the professional world. They’re used for everything from business pitches to academic lectures. Knowing how to create an effective PowerPoint presentation on your Mac could be the difference between persuading your audience or leaving them unimpressed. And who is this relevant to? Everyone! Whether you’re a newbie to presentations or a seasoned speaker looking to refine your skills, this guide will help you master PowerPoint on your Mac.
Step-by-Step Tutorial: Using PowerPoint on a Mac
Before jumping in, let’s clarify what you’ll achieve by following these steps. By the end, you’ll be able to create, edit, and present a PowerPoint slideshow on your Mac.
Step 1: Install PowerPoint
Install PowerPoint on your Mac from the App Store or through a Microsoft 365 subscription.
After installing PowerPoint, you’ll need to sign in with your Microsoft account to activate the software, then you’ll be ready to start creating your presentation.
Step 2: Open PowerPoint
Open PowerPoint and choose a template or open a blank presentation.
PowerPoint offers a variety of templates to suit different presentation styles. If you choose to start with a blank slate, you’ll have complete creative freedom.
Step 3: Add Content
Add slides and content such as text, images, and shapes to your presentation.
Remember to keep your slides simple and not clutter them with too much content. Visual aids should support your speech, not replace it.
Step 4: Customize Your Slides
Customize your slides’ design with themes, colors, and animations.
This step is where you can get creative with your presentation’s look and feel. Just be sure not to go overboard with animations – they should enhance your presentation, not distract from it.
Step 5: Present Your Slideshow
Present your slideshow directly from your Mac or save it to share with others.
You can start your presentation by clicking the ‘Slide Show’ tab and then ‘Play from Start’. Make sure you practice your presentation beforehand to ensure everything runs smoothly.
| Benefit | Explanation |
|---|---|
| User-Friendly Interface | PowerPoint for Mac has a clean and intuitive interface, making it easy for users to navigate and find the necessary tools. |
| Compatibility with Windows | Files created in PowerPoint for Mac are compatible with PowerPoint on Windows, ensuring seamless sharing and collaboration. |
| Multimedia Integration | PowerPoint for Mac allows for easy integration of multimedia elements such as audio, video, and images, enhancing the presentation’s impact. |
| Drawback | Explanation |
|---|---|
| Cost | PowerPoint for Mac requires a purchase or a Microsoft 365 subscription, which may be a barrier for some users. |
| Learning Curve | While user-friendly, new users may still face a learning curve to utilize all the features effectively. |
| System Requirements | PowerPoint can be resource-intensive, potentially affecting performance on older Mac models. |
Additional Information
Now, let’s sprinkle in some extra tidbits that could elevate your PowerPoint game on a Mac. First off, did you know that PowerPoint for Mac supports real-time collaboration? Yup, you can work with your teammates on the same presentation at the same time, no matter where you are. And if you’re all about shortcuts, PowerPoint for Mac has plenty. For instance, pressing Command + Shift + N instantly creates a new slide.
Another neat feature is the Presenter View, which lets you see your notes, the upcoming slide, and a timer, all while the audience only sees the current slide. And for those who value accessibility, PowerPoint for Mac has tools to make presentations more accessible, including options for larger text and high contrast. Just remember, when using PowerPoint on a Mac, you have all the essentials at your fingertips to create presentations that are not just informational, but also memorable.
- Install PowerPoint on your Mac from the App Store or Microsoft 365.
- Open PowerPoint and select a template or start with a blank presentation.
- Add and customize your slides with text, images, and animations.
- Present directly from your Mac or save your presentation for later use.
Frequently Asked Questions
Can i use powerpoint on a mac.
Yes, PowerPoint is available for Mac users and can be downloaded from the App Store or included in a Microsoft 365 subscription.
Is PowerPoint for Mac different from Windows?
While there are some differences in design and available features, PowerPoint for Mac offers a comparable experience to the Windows version.
Can I collaborate with others using PowerPoint for Mac?
Absolutely! PowerPoint for Mac supports real-time collaboration, allowing multiple users to work on the same presentation simultaneously.
Can I open a PowerPoint presentation made on a Mac on a Windows PC?
Yes, presentations made in PowerPoint for Mac are compatible with PowerPoint for Windows, ensuring easy file sharing and collaboration.
Does PowerPoint for Mac support Presenter View?
Yes, Presenter View is available in PowerPoint for Mac, providing speakers with a private view of their notes and upcoming slides while presenting.
In conclusion, mastering the use of PowerPoint on a Mac can be a game-changer for anyone looking to create impactful and persuasive presentations. Whether you’re a student, educator, entrepreneur, or professional, the ability to present your ideas clearly and attractively is invaluable.
So, dive in, explore the features, and harness the power of PowerPoint on your Mac to captivate your audience. Remember, a well-crafted presentation can be the key to success. Happy presenting!

Matthew Burleigh has been writing tech tutorials since 2008. His writing has appeared on dozens of different websites and been read over 50 million times.
After receiving his Bachelor’s and Master’s degrees in Computer Science he spent several years working in IT management for small businesses. However, he now works full time writing content online and creating websites.
His main writing topics include iPhones, Microsoft Office, Google Apps, Android, and Photoshop, but he has also written about many other tech topics as well.
Read his full bio here.
Share this:
Join our free newsletter.
Featured guides and deals
You may opt out at any time. Read our Privacy Policy
Related posts:
- Can I Convert My Powerpoint to Google Slides?
- How to Save Powerpoint as PDF with Notes
- How to Drag Slides From One PowerPoint to Another: A Step-by-Step Guide
- How to Make a Powerpoint Slide Vertical in Powerpoint 2013
- How to Set Time for Slides in Powerpoint
- How to Check Word Count on Powerpoint 2010
- Can a PowerPoint Presentation Created on a PC Run on a Mac? Here’s How
- How to Change Hyperlink Color in Powerpoint 2010 (An Easy 5 Step Guide)
- How to Unhide a Slide in Powerpoint 2013
- How to Insert Slides from Another Presentation in Powerpoint 2010
- What Are Benefits of PowerPoint? A Comprehensive Guide
- How to Create a PowerPoint Presentation Step by Step: 2024 Guide
- How Is Microsoft PowerPoint Used in Business: A Comprehensive Guide
- How to Combine PowerPoint Presentations With Different Orientations
- How to Convert a PowerPoint to Word and Edit with Ease
- How to Change the Font on All Slides in Google Slides
- How to Insert Check Mark in Powerpoint for Office 365
- How to Delete Multiple Slides in Google Slides
- How to Change Line Spacing in Powerpoint for Every Slide at Once
- How to Loop a Slideshow on Powerpoint 2013
How to Make a PowerPoint on Mac? (A Step-by-Step Guide)
If you’ve ever wanted to create a professional-level PowerPoint on your Mac, you’re in luck! In this step-by-step guide, we’ll walk you through the entire process from start to finish.
You’ll learn what Keynote is and how to open it on your Mac, how to create a PowerPoint, customize the slides, add text, images, and media, utilize themes and animations, and finally, save and share your PowerPoint.
By the end of this guide, you’ll be a PowerPoint pro on your Mac!
Short Answer
Then, select the File menu and choose New from Template.
When you are finished, you can save your presentation and share it with others.
What is Keynote?
Keynote is a presentation software program developed by Apple Inc.
and is available on all Mac computers.
Keynote provides users with a wide range of tools and features, including customizable slides, themes, animations, and more.
Keynote is easy to use and is a great choice for anyone who wants to make a professional-looking PowerPoint on a Mac computer.
How to Open Keynote on Mac
Opening the Keynote app on a Mac computer is quite simple.
You can then double-click on the Keynote icon to open the app.
Alternatively, you can use the Spotlight Search tool to quickly locate the Keynote app.
You can then type in “Keynote” in the search bar and hit the “Enter” key.
You can customize your slides by adding text, images, and other media.
With the Keynote app, you can easily create a professional-looking PowerPoint on a Mac computer.
Creating a PowerPoint on a Mac
Keynote is the presentation software for Mac computers, and it makes creating a presentation simple and easy.
You can also customize the layout of your slides, allowing you to add different elements and adjust their placement.
When your presentation is complete, you can save it as a .pptx file and share it with your colleagues, classmates, or anyone else who needs to view it.
With the Keynote app, creating a professional-looking PowerPoint on a Mac computer is easy and stress-free.
Whether youre creating a presentation for work or school, the Keynote app will help you get the job done quickly and efficiently.
Customizing the Slides
Customizing the slides is an important part of creating a stunning PowerPoint presentation on a Mac.
To add text to your slides, simply select the text box and type in your desired text.
Additionally, Keynote offers a range of themes and animations to help you further customize your presentation.
To access the themes and animations, simply click on the Themes or Animations tabs in the upper right-hand corner of the app.
So, if youre looking to create an impressive presentation, the Keynote app is the perfect tool for the job.
Adding Text, Images, and Media
To add text, select the text box icon from the top menu, and then type in the text you want to include in the text box.
To add images, click the Add Image icon from the top menu, and then select an image from your computer, or add an image from the web.
To do this, click the Add Audio or Add Video icon from the top menu, and then select the audio or video file you want to include.
Once you have added all the elements, you can save your presentation as a .pptx file and share it with others.
Utilizing Themes and Animations
With the help of themes and animations, you can create a presentation that is visually appealing and engaging.
You can also choose from several animation styles to give your presentation a more dynamic feel.
For instance, you can use animations to draw attention to a particular slide or element in your presentation.
From there, you can customize your slides with the desired theme and animations.
Creating a professional-looking and engaging presentation on a Mac computer is easy with the help of the Keynote app.
With the help of themes and animations, you can create a presentation that is visually appealing and will help to emphasize certain points you want to make.
Saving and Sharing Your PowerPoint
To save your PowerPoint, click the File menu at the top of the Keynote window and then click Save.
To export your presentation to a PDF file, click the File menu and then select Export.
Here, you can enter the email addresses of the people you would like to share your presentation with.
Once you have saved and/or shared your presentation, you can open it up again at any time by double-clicking on the .pptx file.
This will open up the presentation in the Keynote app and you can make any changes that you wish.
Final Thoughts
Creating a professional-looking PowerPoint on a Mac computer doesn’t have to be difficult.
So get to it and start making your own PowerPoint today!
Recent Posts
Community Member
First time visit profile message with url to edit your profile
Choose content type
Create a post from the types below.
Apple keynote: how to make an interactive presentation..
Although we have all heard of Powerpoint as a powerful tool for presentations, I believe that after using the Apple keynote, I have also learned that it can be used to create impressive and engaging presentations.
In this story I’m going to show you how we can create and Deliver a Killer Keynote Presentation using Keynote
Set it up correctly :
Start Keynote, then choose a Theme . Choosing an appropriate theme can save you time and effort in redefining styles, backgrounds, and image formatting.
Planning your content :
The Slide is the core component of Keynote, so it’s best to view your interactive piece as a series of small, slide-sized chunks. If you want to tell an interactive narrative, you’ll want to write it one slide at a time in words, images, video, or short animations.
Create your content :
The first page will be a title slide , so write a good welcome text ,Also use simplify charts and graphs to present your data,Always try to put points in further interactive way so that viewer can understand and grasp the slides veritably and fluently. it'll also helps to make the bystander always stick with the slide.
Short animations :
- On the slide, click to select the object you want to animate.
- In the Animate sidebar, click the Animate tab.
- Click Add an Effect, then select an animation.
- To set animation options such as the duration and direction of the animation, use the controls that appear.(Start Transition,Delay)
A Good Animation can help make a PowerPoint presentation more dynamic, and help make information more memorable. The most common types of animation effects include entrances and exits. You can also add sound to increase the intensity of your animation effects.
Presentation experts recommend using animations and sound effects sparingly. Animation can be useful in making a presentation more dynamic, and help to emphasize points, but too much animation can be distracting. Do not let animation and sound take the focus away from what you are saying.
Present it! :
Go ahead — press Play and test out your presentation. Everything should work as you’d expect, and you can press Escape to exit. Save your Presentation to iCloud, then open it on your iPad, and everything will work just the same there.
Attachments
This action is unavailable while under moderation.
You might also like

Keynote Prototype
Keynote for iPad: Animation

Animation for Immersive Learning: From Keynote to Reality Composer
Loading page content
Page content loaded
November 16, 2023
You have some great tips. I also appreciate the paragraph about using sounds and animations sparingly. It never fails when I introduce Keynote to students, that their first presentation has sounds and animations for everything. Thank you for sharing, Keynote is one of my favorite apps.
November 22, 2023
There's nothing like a great, well-thought-out Keynote. Thanks for sharing your step-by-step guide.
November 30, 2023
Another great tips would be to use purposeful animation. If your an explaining how gravity work, using the anvil composition to have an object (or even the word GRAVITY) fall for the sky and land in a smoke dust deliver a message out the topic. And you are right to use is sparingly, use it to gain focus, to surprise you listener.
Great topic and explanation!
December 01, 2023
Hi Satyajit
Who doesn't love keynote? Thank you for the reminders on creating a presentation. You will have to share one you have created!
250001846020
250012776028
Insert a video
Supported file types: .mov, .mp4, .mpeg. File size: up to 400MB.
Add a still image to display before your video is played. Image dimensions: 1280x720 pixels. File size: up to 5MB.
Make your video more accessible with a closed caption file (.vtt up to 5MB).
Insert an image
Add an image up to 5MB. Supported file types: .gif, .jpg, .png, .bmp, .jpeg, .pjpeg.
Add details about your image to make it more accessible.
Add a caption below your image, up to 220 characters.
This action can’t be undone.
Error message, are you sure you want to continue your changes will not be saved..
Sorry, Something went wrong, please try again
This post contains content from YouTube.
Sign in to continue..
You’ve already liked this post
Attach up to 5 files which will be available for other members to download.
You can upload a maximum of five files.
Choose language
Accept the following legal terms to submit your content.
I acknowledge that I have the rights to post the material contained in this reply.
Review the Apple Education Community Terms of Use and Privacy Policy
Your reply includes attachments that must be reviewed.
This content won’t be publicly available until it clears moderation. Learn more
Not a member yet? Join for free when you sign in.
Sign in to create a post.
Collaboration features of the Forum are currently available in the following countries: Australia, Canada, Ireland, New Zealand, United Kingdom, United States. Learn more

Sign in to like this content.

Sign in to post your reply.

Sign in to follow.

This action is unavailable.
Some actions are unavailable in your country or region.
Please complete your registration.
You must complete your registration to perform this action.
This account may not publish.
This account has been restricted from publishing or editing content. If you think this is an error, please contact us.
Some actions are unavailable outside of your Apple Group.
Do you want to stay logged in?
- Skip to primary navigation
- Skip to main content
- Skip to primary sidebar
- Skip to footer
AppleToolBox
Tools and Fixes for Mac, iPad, iPhone & iWatch
Search posts
Connect with us.
- Apple Watch
- Mac/MacBook
- Apple Services

How to Use Keynote on Mac: A Complete Guide
By Danny Maiorca 0 comments Last updated September 16, 2022
When you first buy a Mac computer, you’ll notice a lot of pre-installed apps. And while you probably won’t use most of these, some go under the radar and are well worth trying. Keynote is one of them.
Related Reading:
- The Best Mac Apps for Creative Professionals
- How to Download Free Apps on Mac App Store Without a Password
- MacBook: How to Turn Off Display
- How to Sort Apps in Launchpad on Ma
- How to Use Numbers: The Basics
If you’re used to Microsoft Powerpoint or Google Slides on your Mac before, you might be reluctant to try Keynote. But don’t worry; the app is pretty straightforward to use. On top of that, you will find several cool features to enjoy.
In this article, you’ll learn everything you need to know about using Keynote on Mac.
What Is Keynote?
How to choose a size for your keynote presentation, how to choose a template for your presentation, adding charts and tables, including media in your presentation, collaborating with others, adding new slides, how to export your keynote presentation, keynote is well worth trying next time you have to create a presentation.
Keynote is Apple’s answer to Microsoft PowerPoint. The Silicon Valley giant released the app in January 2003; since then, it has become an important part of the iWork ecosystem. While the app remained native to Mac devices for the first seven years, Apple rolled it out to iPad devices in 2010.
With Keynote, you can create presentations for multiple scenarios – including college projects and important work announcements. The app is free to use; all you need is an Apple ID and a supporting device.
In addition to Mac and iPad, you can use Keynote on your iPhone and Apple Watch. You can sync your presentations across all of your devices, too – allowing you to continue working wherever you are.
Before you create a presentation with Keynote on your Mac, you’ll need to choose a size. The app gives you two options: Wide (16:9) and Standard (4:3). To choose the right size for your needs, follow the instructions below.
On the New Document page, go to the top right-hand corner. There, you’ll see a dropdown menu.
Pick your preferred option. The slide templates will automatically resize based on your choice.
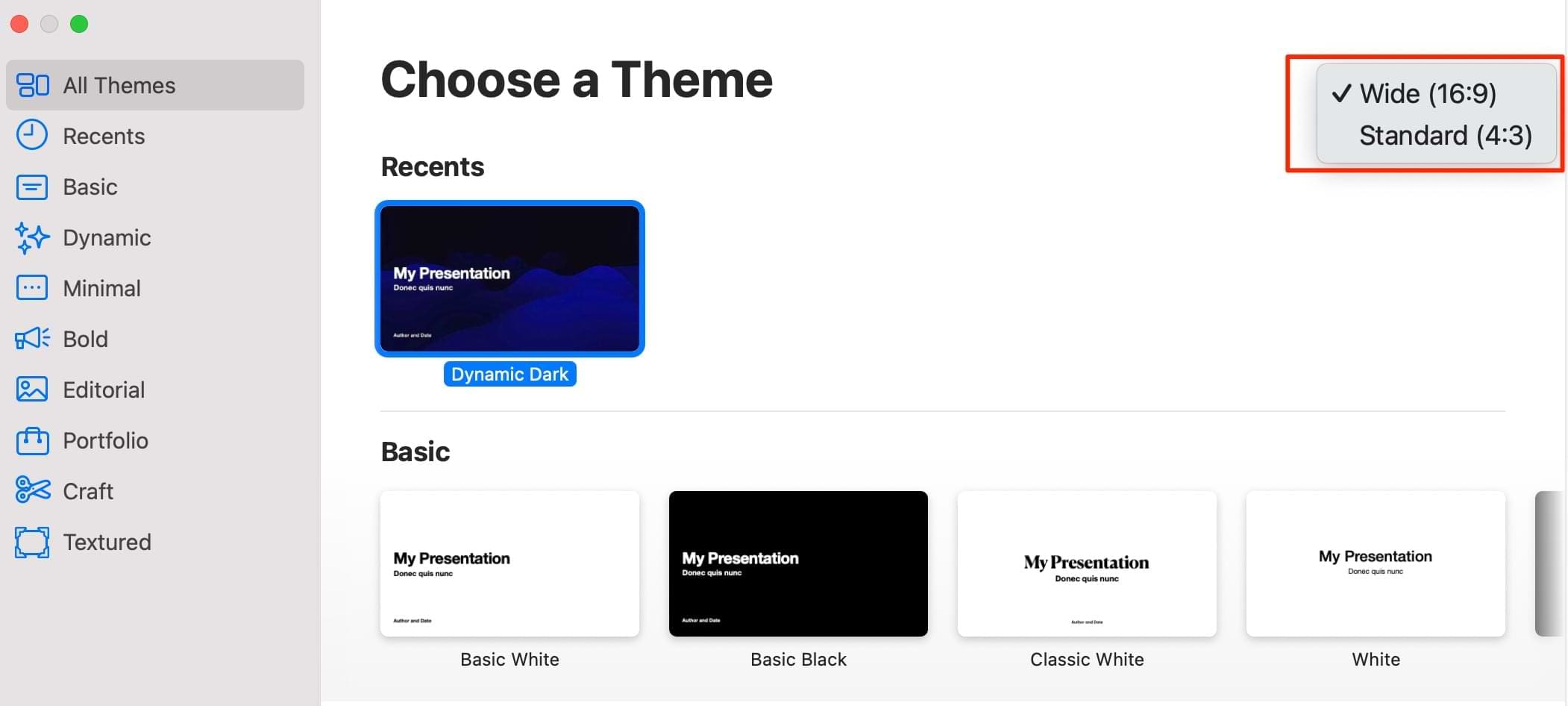
Once you’ve picked the preferred size for your Keynote presentation, you’re ready to choose a template to create your presentation on. After selecting New Document , you’ll find yourself on the Choose a Theme page.
As you scroll down, you’ll see a broad range of themes. The ones closer to the top focus more on block colors, while the others include more imagery. In the toolbar on the left, you’ll see each of them broken down into several categories.
When you’ve chosen the template that fits your presentation best, select it and hit the Create button in the bottom right.
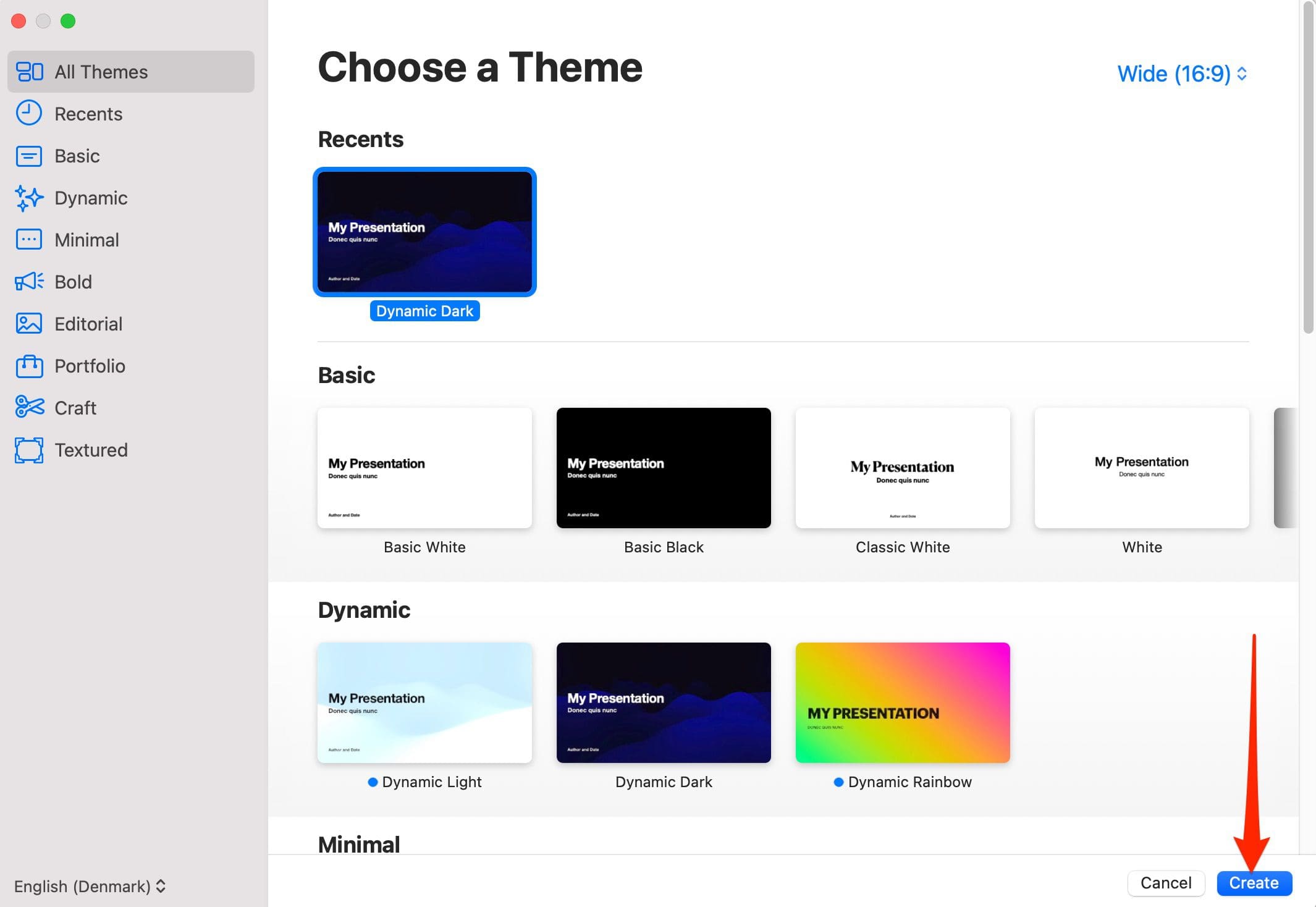
What Customization Options Does Keynote Have?
Having read the previous sections, you’re now ready to begin customizing your presentation. Below are some of the main ways that you can tweak your Keynote document from your Mac.
Charts and tables are excellent choices if you want to break down complex numbers. In the Keynote app, you can add multiple charts – including pie charts and bar graphs. You can add various 2D charts, and the app also has the option to include 3D and interactive graphics.
When customizing your charts, you can choose from several values – including percentages and currencies. To add charts to your Keynote presentation, go to Chart at the top of your screen and tweak everything as you feel is necessary from there.
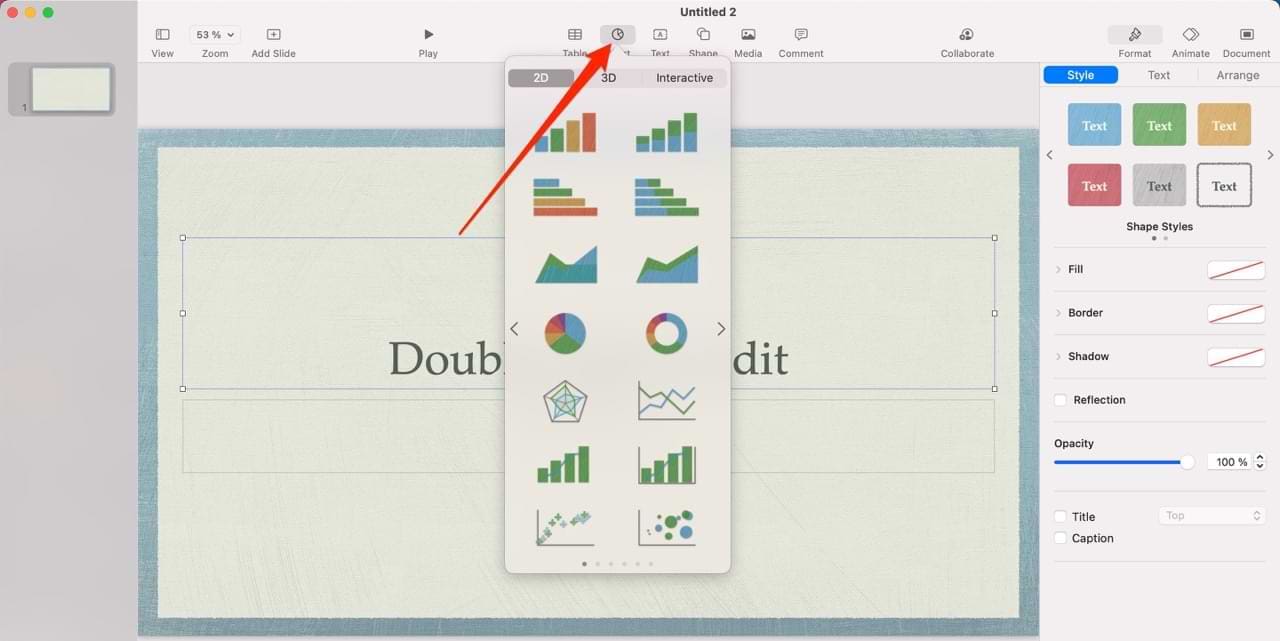
As for tables, you can choose how many rows and columns you want to include in your presentation. On top of that, you can change their colors and tweak the fonts – plus more.
To add tables to your presentation, go to the Tables tab. From there, scroll through until you find your preferred choice.
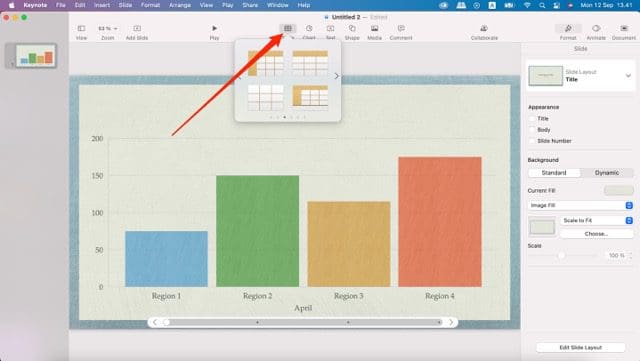
When delivering a presentation, you want to ensure that you keep your audience engaged throughout. One of the best ways to do that is by adding visuals, such as images, videos, and infographics. Adding media to a presentation on Keynote is pretty simple.
On the Keynote app for Mac, you can add multiple kinds of media. For example, you can include both single images and photo galleries. Moreover, you can add music, movies, and live video. You also have an option to record audio.
To add media to your Keynote presentation, go to the Media icon. There, you can choose the exact content you want to include.
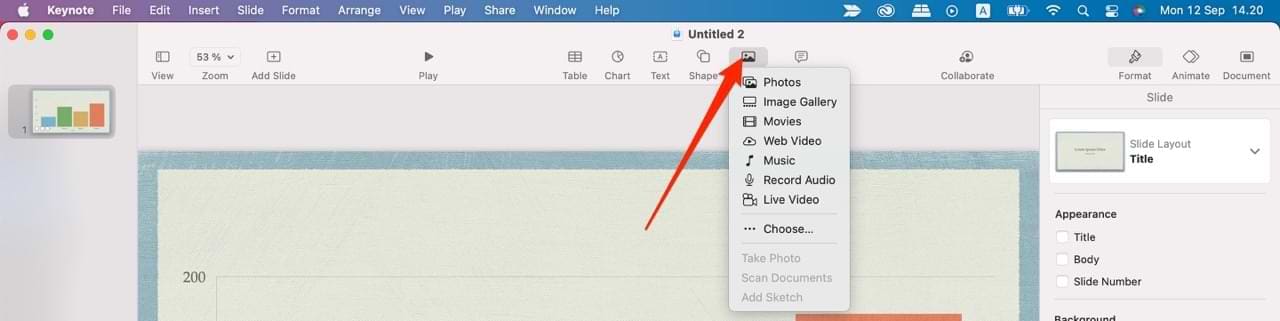
Many presentations require other people to either work on or see them and having options that make it easy to share them is crucial. Keynote has a wide selection of tools you can use to share your work with others when needed.
Within the Keynote app for Mac, you can choose to Airdrop your presentation to another nearby Apple device. Moreover, you can copy the link for your content and share that with collaborators as and when is necessary.
You can also share your Keynote presentation via Mail or Messages. Go to the Collaborate icon before choosing your preferred sharing method. In the same window, you can change access and editing permissions. Click Share once you’re done.

If you want to make your Keynote presentation more interesting, you can add animations to your slides. You can pick from several options, including fading and confetti. To get to these, you’ll need to first select the Animate tab in the top right. Once you’ve done that, hit the Add an Effect button.
From the dropdown menu, choose the effect you want to add. If you want to see what it looks like before officially putting it on your slide, hover over the animation effect and select Preview .
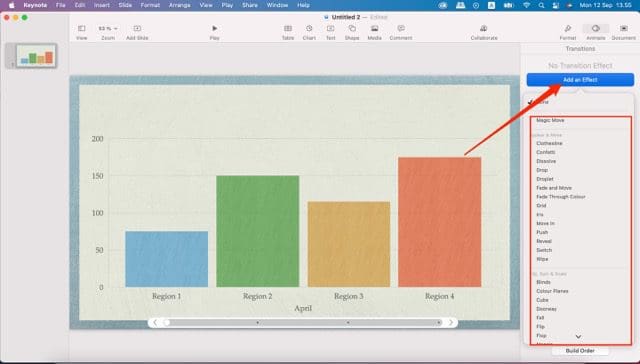
If you need to go in-depth on a topic, you’ll probably need to explain what you’re talking about over several slides. Adding new slides in Keynote is simple; go to the Add Note icon in the top left-hand corner of your presentation.
When the menu expands, pick the type of slide you’d like to add.
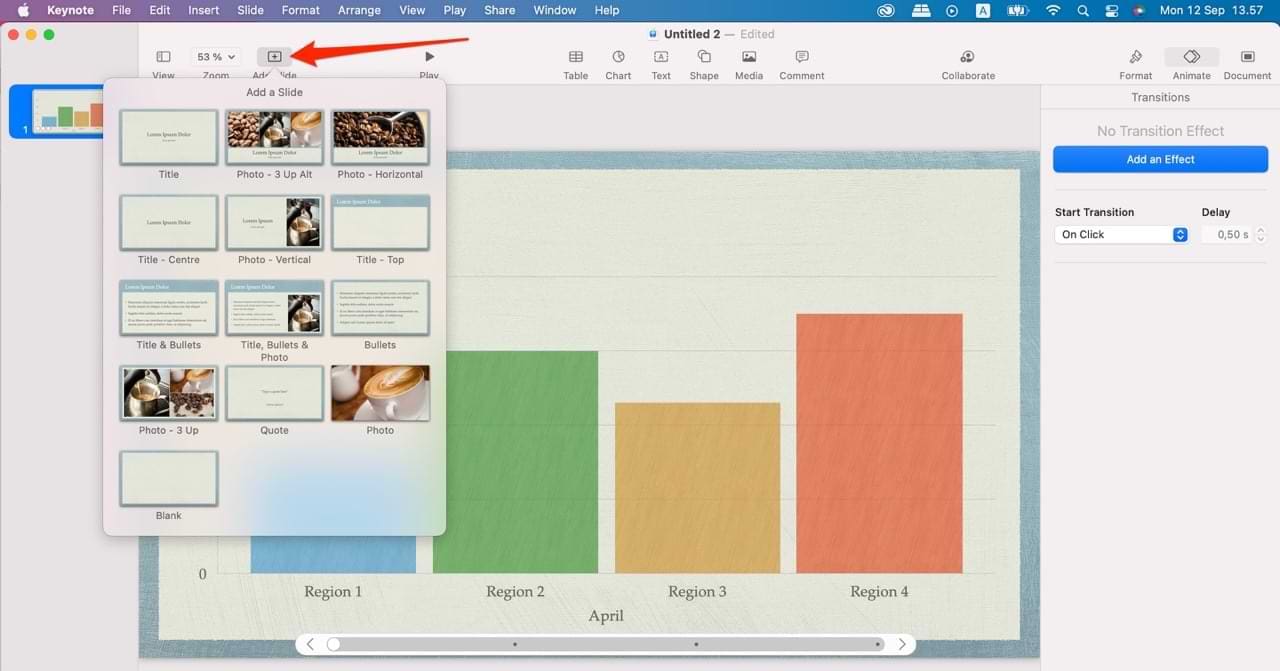
Once you’ve finished customizing everything in your Keynote presentation, you might want to export it elsewhere. The app gives you several choices in this respect, including the option to create a PDF file.
To export your completed Keynote presentation, Go to File > Export To . Choose your preferred exporting format, and you’re good to go.
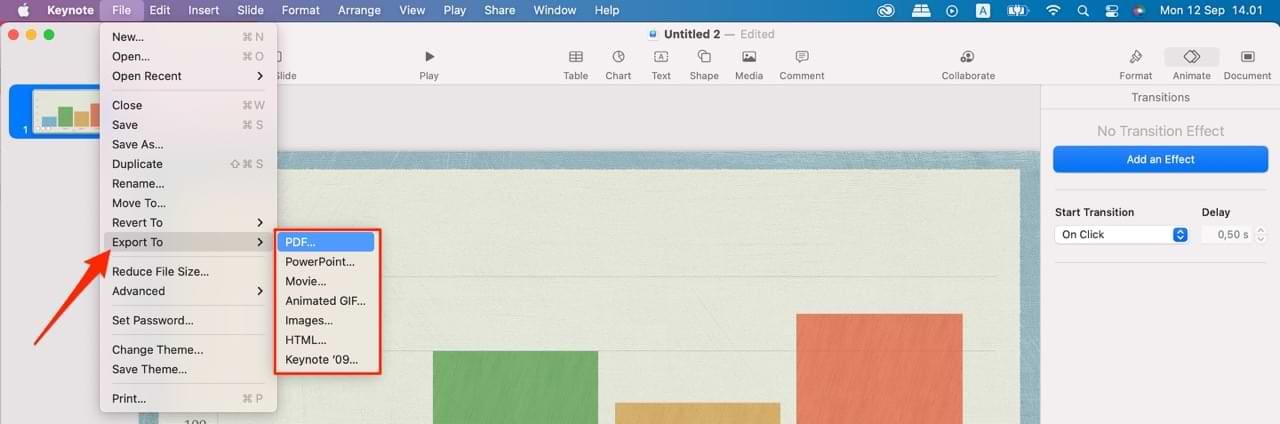
Keynote is an excellent tool for creating presentations on your Mac. It’s user-friendly and free, and you’ll find most of the tools you need to make something that’ll wow your audience. If you haven’t already tried using Keynote, it’s well worth doing so next time you have a presentation to make.
Regardless of whether you’re a student or in a professional role, you’ll find plenty of use from the Keynote app for Mac. And if you need to edit on the go, you can do so from your iPhone and iPad with minimal issues.
Related Posts:

Danny has been a professional writer since graduating from university in 2016, but he’s been writing online for over a decade. He has been intrigued by Apple products ever since getting an iPod Shuffle in 2008 and particularly enjoys writing about iPhones and iPads. Danny prides himself on making complex topics easy to understand. In his spare time, he’s a keen photographer.
Reader Interactions
Write a comment cancel reply.
Notify me of followup comments via e-mail. You can also subscribe without commenting.
- Terms of Use
- iOS & iPadOS
- Books and iBooks
- Game Center
- Editorial Process
- Why Trust Us?
- Affiliate Linking Policy
- Privacy Policy
- Terms of Service
Weekly Must-Reads View All
How to fix ‘your disk is almost full’ on mac: 9 best ways.
Clean up your Mac disk for peak performance
How to Clean Up Your Mac: 8 Easy Methods
Quickly clean your Mac to speed it up
How to Shut Down MacBook: 3 Quick Ways
Quick ways to shut down your Mac
What Is AppleCare for Mac? Coverage, Plans, and Benefits
Protect your Mac with AppleCare
Phone (407) 777-2211
Email [email protected]
Address 1317 Edgewater, Dr #4609 Orlando, Florida 32804
Popular Topics
- wi-fi connectivity issue
- What to Do With Your Old MacBook? 13 Useful Ways to Reuse an Old Mac
- What Software Comes With MacBook
- What Is the MacBook Flexgate Issue and How to Fix It
- What Is the MacBook Flexgate Issue
- volume issue
- video compression
- ventura install
- Update macOS on Your Mac
Trending Now View All

- Mac Tips and Tricks
How to Make a Slideshow on a Mac: 3 Quick Ways
Reviewed by
Hashir Ibrahim
Last updated: July 27, 2024
Expert verified
To make a slideshow on a Mac, use built-in tools like the Photos app, Preview, and Keynote, each offering unique features and levels of customization.
- Create instant and custom slideshows with music and themes using the Photos app.
- Make more intricate presentations with text, transitions, and multimedia integration using Keynote.
- Preview app, known for viewing and annotating PDFs and images, also offers a basic slideshow feature for quickly viewing images.
Ever wanted to transform your photos into a captivating visual story on your Mac? Whether it’s for that big presentation, a personal diary, or simply reliving holiday memories, a slideshow can bring your vision to life.
With your Mac’s intuitive tools, creating a slideshow becomes easy and fun. In this guide, I’ll unveil the quickest ways to make a slideshow on a Mac. Ready to impress and express? Let’s dive right in!
How to Make a Slideshow on a Mac
Mac offers an unparalleled platform for creating slideshows. Below, I’ve shared three quick and easy ways to make a slideshow on a Mac.
1. How to Create a Slideshow in Photos
The Photos app on Mac lets you easily create slideshows. You can select a series of photos, arrange them in a sequence, add music, and choose from various themes to give the slideshow a professional touch. Once created, you can preview the slideshow, export it as a video, or share it directly from the app.
a. Create an Instant Slideshow in Photos
Here’s a step-by-step guide on how to create a slideshow using the Photos app on a Mac:
- Launch the Photos app by searching for it in Spotlight search.

- Navigate to the photos you want to include in your slideshow. You can select individual photos by holding down the Command ⌘ key while clicking each photo. To select a range, click the first photo, hold down the Shift ⇧ key, and click the last photo in the range.
- With your photos selected, click File in the menu bar and choose Play Slideshow .

- A new pop-up menu will appear. You can choose a Theme and Music for your slideshow. Once you’re done, click the Play Slideshow button.

- It will start the slideshow in fullscreen.
- You can navigate the slideshow using your keyboard. Press the left and right arrow keys to switch between slides. Tap the Spacebar to stop the slideshow and the Escape key to close it.
b. Create a Custom Slideshow in Photos
You can use the slideshow project tool within the Photos app to create a custom and more sophisticated slideshow with enhanced configurations and playback features. This lets you organize slides, incorporate text, embed music, fine-tune slide timings, and save and export the video.
Here’s how to create a custom slideshow in Photos:

- Click File in the menu bar and navigate to Create > Slideshow > Photos .

- A new window will appear. Select New Slideshow from the dropdown and give the slideshow a name. Then, click OK .

- Select the photos you want to include in the slideshow and click the Add button in the top-right corner.

- To customize your slideshow’s appearance, you can click the icons in the right strip.
- To modify slide transitions, positioning, font style, and zoom level, click the Theme icon and pick from the list.

- Click the Music icon to select your slideshow’s music.
- To tweak the slideshow’s length, access the Duration menu and drag the Custom slider. Alternatively, check the Fit to Music feature to synchronize the slideshow’s duration with your chosen soundtrack.
- Configure transitions via the Transition dropdown, which will be applied to all slides.
- Check the Scale photos to fit screen option to ensure images are displayed optimally.
- Activate the Loop feature if you want the slideshow to replay indefinitely, restarting after the concluding slide.
- Click the Preview button to view your slideshow. Click it again to stop the slideshow.

- The Play button also initiates the slideshow.
- To exit the slideshow, press the Escape key.
How to Add or Remove Photos and Text in a Slideshow on Mac
You can also customize slideshows on your Mac. Here’s how to add or remove photos and text in a slideshow on Mac:
a. Adding Photos
- Launch the Photos app and open your slideshow.
- Click the + (plus) icon at the bottom-right corner of the slideshow.
- Select the Add Photos option from the menu that appears.

b. Removing Photos
- Navigate to the slide containing the photo you want to remove.
- Right-click the photo and select Delete Slide .

c. Adding Text
- Open your slideshow and select the slide you want to add text to.
- Select Add Text from the menu.
- A text box will appear on your slide. You can modify the Default Text by clicking it and typing your desired text.

d. Removing Text
- Navigate to the slide with the text you want to remove.
- Click the text box to select it or the T icon preceding the photo in the thumbnail lineup, and hit the Delete key.
- Alternatively, right-click the T box and select Delete Text .

2. How to Make a Slideshow on a Mac With Preview
The Preview app on a Mac is primarily known for viewing and annotating PDFs and images. However, it also offers a simple slideshow feature. While it doesn’t have the advanced customization options found in dedicated slideshow software, it’s perfect for quickly viewing a series of images in a slideshow format.
Here’s how to make a slideshow on a Mac in the Preview app:
- Launch the Preview app from the Dock or the Applications folder.

- A new window will open. Navigate to the location where your images are saved and select the ones you want in a slideshow. Click Open .

- This will open all selected images in a Preview window. Select all the images in the left sidebar by pressing Command ⌘ + A .

- With all your images open in Preview, go to View in the menu bar and select Slideshow .

- Navigate through the slideshow using the left and right arrow keys on your keyboard.
- Press the Spacebar to pause or play the slideshow.
- Use the Escape key to exit the slideshow.
3. How to Make a Slideshow in Keynote
Keynote is Apple’s answer to presentation software and is known for its sleek designs and smooth animations. While primarily used for presentations, it’s also an excellent tool for creating slideshows, especially if you want to incorporate text, transitions, and other advanced features.
Here’s how to make a slideshow on a Mac using Keynote:
- Open Keynote by searching for it in the Spotlight search.

- Upon opening, Keynote will present you with various templates. Choose one that fits the style of your slideshow.

- Click Slide in the menu bar and select New Slide .

- Alternatively, click the Add Slide button in the top toolbar.

- You can choose different slide layouts based on content (e.g., title slides, content slides, photo slides).
- Drag and drop photos, videos, or text into the slide placeholders.
- Use the Media button in the toolbar to insert images, videos, and music directly from your library.

- Click a slide, then choose the Animate button in the toolbar.
- Select Add an Effect to choose from various slide transitions. You can also add object animations for individual elements within a slide.

- If you want the slideshow to play automatically, go to Document > Document in the top right corner and check Automatically play upon open . Adjust the slide duration as desired.

- Click the Play button in the top toolbar to view your slideshow.

- Save your project by going to File > Save .

- To export the slideshow as a video or another format, go to File > Export To and choose your desired format.

Why Make a Slideshow on a Mac?
Making a slideshow on a Mac not only provides a seamless experience but also ensures a polished and professional outcome. Creating a slideshow on a Mac offers several advantages, like the following:
- 🖥️ User-Friendly Interface : Mac’s operating system, macOS, is known for its intuitive and user-friendly design. This makes the process of creating slideshows straightforward, even for beginners.
- 🌈 High-Quality Graphics : Mac computers are renowned for their superior display quality. This ensures that your slideshows will look crisp, vibrant, and professional.
- 📦 Integrated Software : Macs come with pre-installed software like iMovie and Photos, which offer slideshow creation tools. This means you don’t need to invest in additional software.
- ✨ Customization : With a Mac, you have a plethora of customization options at your fingertips, from transitions to music integration, allowing for a personalized touch.
- ☁️ Seamless Integration : If you’re using other Apple devices, such as an iPhone or iPad, you can easily sync and share your slideshows across devices via iCloud.
- 🎥 Multimedia Capabilities : Macs handle multimedia content efficiently, allowing you to incorporate videos, music, and high-resolution images without compromising performance.
- 🔒 Security : macOS is known for its robust security features, ensuring that your content remains safe from potential threats.
Create Slideshows on Your Mac Quickly
Whether you’re using the Photos app for a quick and simple presentation, Preview for a rapid image display, or Keynote for a more intricate and interactive experience, Mac ensures a seamless and efficient process.
Here are some more tips for you:
- If you want to add a voice-over to your slideshow, learn how to record audio on your Mac .
- If you want to upload a slideshow video to your social media, you might have to compress a video on Mac .
- You can take a screenshot on your Mac and add that to a slideshow.
Frequently Asked Questions
How do i delete a slideshow on mac, can i add animations to my slideshows on mac, can i share my slideshow on social media, how do i export my slideshow as a video, can i add videos to my slideshow on mac, can i add text to my slides on mac.

Hi there! I'm Ojash, a tech journalist with over a decade of experience in the industry. I've had the privilege of contributing to some of the world's largest tech publications, making my mark as a respected Mac expert. My passion lies in exploring, using, and writing about MacBooks, and I enjoy sharing my expertise to help others make informed decisions and get the most out of their MacBook experience. Join me as we delve into the fascinating world of MacBooks together!
I'm Hashir, a tech journalist with a decade of experience. My work has been featured in some of the top tech publications like MakeUseOf and MakeTechEasier. I have a bachelor's degree in IT, a master's in cybersecurity, and extensive knowledge of Apple hardware, specifically MacBooks. As the senior writer at MacBook Journal, I write in depth guides that help you solve any issues you have with your mac and unbiased reviews that help you make the right buying decisions.
You May Also Like

How to Edit a PDF on Your Mac: 4 Best Methods
Written by Ojash Reviewed by Hashir Ibrahim Last updated: July 27, 2024 Expert

How to Customize Mac Trackpad Gestures: 15 Ways
Personalize your Mac with custom trackpad gestures

How Long Do MacBooks Last? Lifespan Explained
Understanding the durability and longevity of MacBooks

How to Remotely Access Your Mac
PowerPoint for Mac: Best tips for a successful presentation
- 0 Shares Share
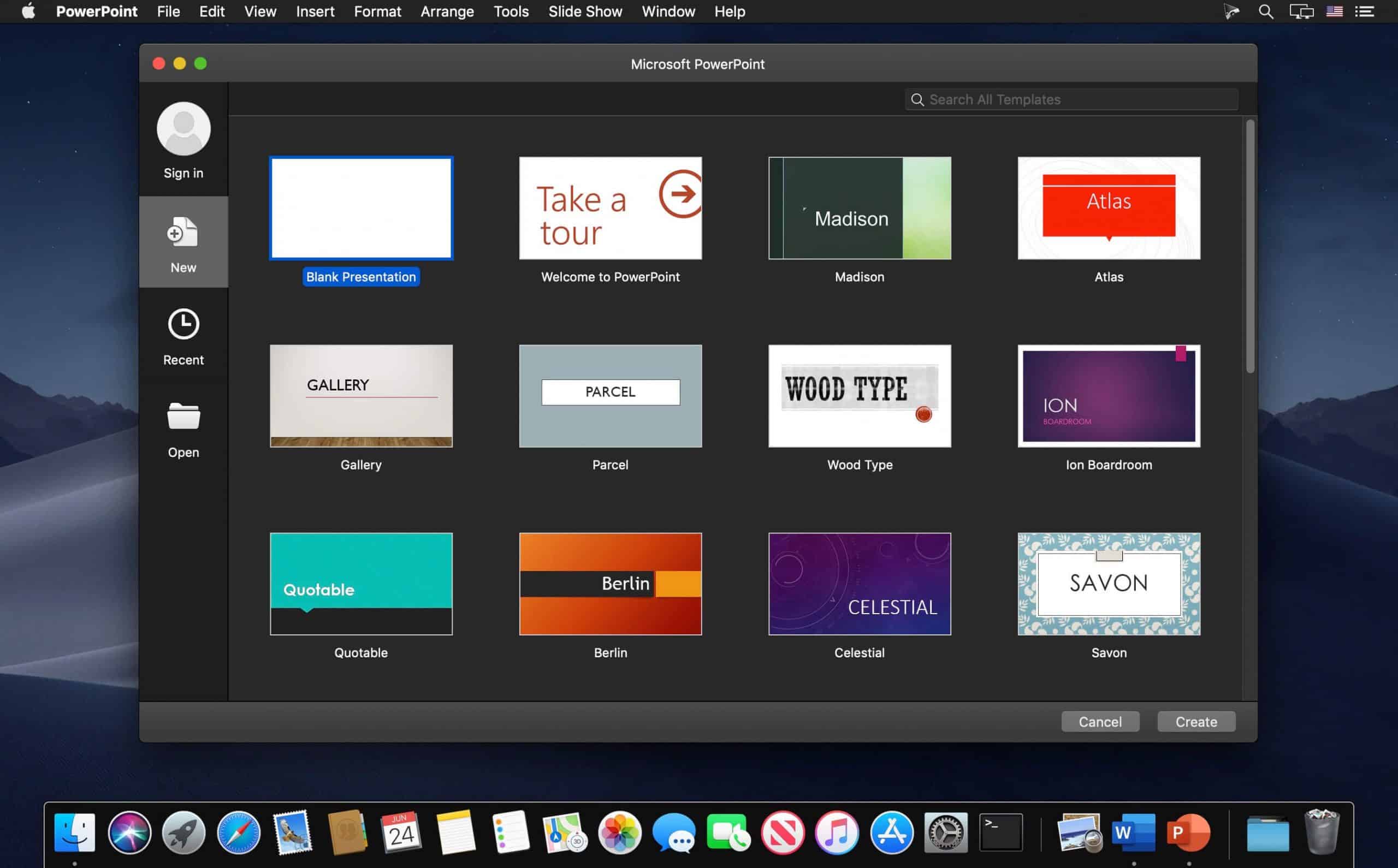
The maxim of “Death by PowerPoint” does not fit in today’s tech-savvy era. Numerous startups and corporates pitch their ideas to their clients through presentations every day. They leverage stunning templates to design them and sweep their stakeholders off their feet. Slideshows hold an enormous audio-visual appeal that helps you to hook your audience throughout.
Whether it is Keynote or PowerPoint, showcasing a slideshow on your Mac must appear seamless. Be it slide layout, design, visuals, or overall aesthetics, a collection of well-thought, pixel-perfect slides is the key to presentation success. So, how to craft splendid and eye-catching Mac presentations? This article will enlighten you perfectly. Let us begin!
Here are seven best tips for creating successful and compelling presentations on your Mac:
Minimalistic slides
Gone are the times when people assumed that designing a ppt meant overloading it with information. You’ll be doing your audience a huge favor if you opt for minimalism in your slide content. Often presenters overload the slides unnecessarily and thus, end up overwhelming the audience. Embed your decks with one topic per slide. Ensure that you build your pitch decks with less text and more graphics. Keeping the slide content simple and precise will bestow your MAC slideshow with a decluttered look. It will help you to further your brand aesthetics as well.
You may consider following the famous 10-20-30 rule of PowerPoint presentations. The rule states that your presentation should be no longer than ten slides. It must not take beyond 20 minutes to deliver the entire presentation. And at last, the slides should feature a font size of at least 30 px. The revolutionary 10-20-30 rule helps you keep your slides minimalistic, deliver a captivating presentation and engage with the audience like never before.

Engaging multimedia
Humans have a limited attention span. Keeping this in mind, you must always integrate enchanting visuals to liven up your presentation. Employ vector images, 1080p videos, infographics, and GIFs to render the slides attractive. The truth is, no one likes to read raw data right off the slides! As a presenter, you should consider transforming raw data into engaging visuals that bind the interest of the audience to the presentation.
The incorporation of audio and other media forms assists you with a seamless slideshow. You can infuse your slides with visuals corresponding to your presentation topic. It will work as a double-edged sword. First, it will garner your slides appealing. Second, it will reinforce the textual content in your audience’s minds as well. Hence, slides without dedicated multimedia contribute to the phenomenon ‘Death By PowerPoint’.
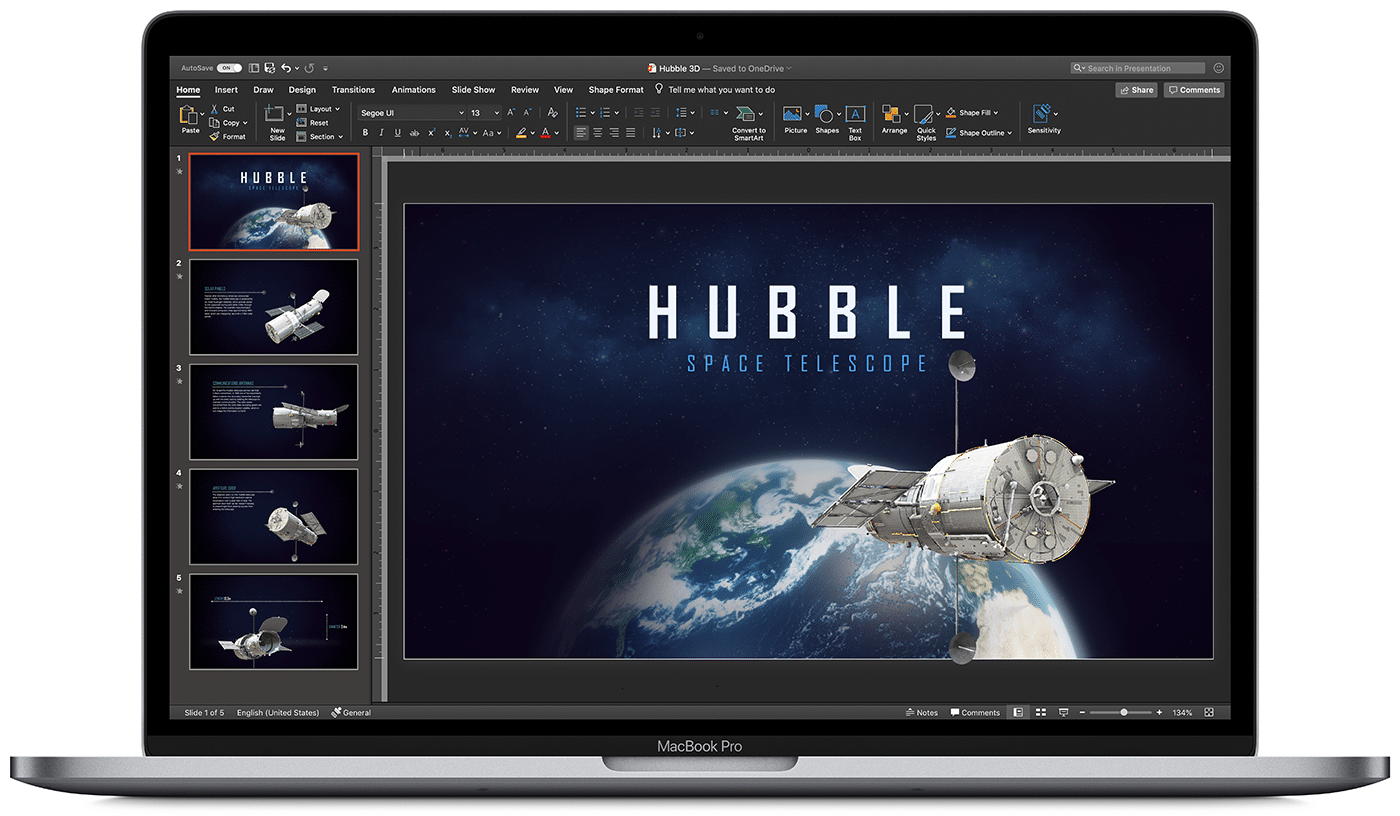
Top-notch templates
Breaking the monotony of stock templates in your Mac is essential to stay a step ahead of your competitors. Utilizing age-old templates will not impress your clients as effectively as you desire. There is a high chance that your audience is already familiar with the stock template from some other presentation. Hence, the wow factor goes for a toss!
Well, you can leverage ready-to-use PowerPoint templates from SlideModel that offer 100% customization, superior graphics, and pixel-perfect design. Users can utilize the avant-garde slide templates to boost their presentation goals. The goal here is to woo the audience with your presentations’ design! Gorgeous graphics and tailor-made slide content will save your precious time from making a presentation from scratch. This business Pitch Deck PowerPoint Template is a boon for all entrepreneurs to construct wow-worthy pitches.
Elegant color-palette
An excellent way to highlight the key points of your Mac slideshow is to create a color contrast on the slides. You can design your slides in relevance to your brand colors or choose a vibrant color scheme. A golden tip here is to blend your presentation with high-contrast colors. It will aid you and your audience in capturing the slide essence. Place the dark-toned text with a light-toned background and light-colored slide content on a dark background. It will bring out the effect of aesthetic contrast.
A great tip here is embedding your presentation with your brand colors for making it impressive beyond measure. Choose only two to three colors throughout to maintain an equilibrium. One should try not to use all the contrast colors to attract the audience. Design consistency in your slides is a key to presentation success. Rather than overwhelming the audience with different high-contrast, mismatching colors, try to include a couple of color schemes and palettes across your presentation.
Captivating data visuals
Whether you’re presenting to an assembly of investors, pitching to a client, or presenting a company’s quarterly results, always back your data with rich visuals. Rather than reading random numbers from the slides, you should introduce a wow factor to your slides by leveraging state-of-the-art data visualizations. Render your PowerPoint presentations on Mac an awe-inspiring look with data visuals such as 3D charts, diagrams, infographics & graphs.
Display your research and statistics with mind-blowing data visuals. Employ alluring charts, tables, diagrams, trend lines, shapes, and infographics. You can color-code them to show comparisons and differences. Choose data visuals for bullets to leave an indelible mark on your audience. Projecting data with these tools helps your clients to retain information and comprehend it as well. SlideModel offers innumerable templates with exemplary data visuals for influencing the audience.

Hierarchical structure
Many people do not know the fact that information displayed first captures the attention of your audience before others. Thus, visual hierarchy is a way to organize your slide content based on its importance. Every presentation is intended to initiate a call-to-action amidst the audience. Presenters can reinforce the critical subject content through rich hierarchical structures. Prioritize placing the slide content in a manner that you want your clients to see initially.
Recognize the slide elements in the order of their significance and place them accordingly. Use good contrast placements, bolder texts, and large visuals. This way, your stakeholders will view your highlighted information first and then move to the other content. Hence, with your presentations, be it remote or in-person, you can encourage your audience to close the deal with you rather than missing the opportunity.
Master the typography
Every slideshow looks tidy when crafted with good typography. Apply corporate-grade typography fonts such as Helvetica instead of unprofessional or artistic Comic Sans. It assists in keeping easy readability for your slide content, plus helps in boosting the integrity of the content. Remember to place the size of your fonts as 30 px or more for your audience in the back as well. You won’t want your audience to squint their eyes while seeing your ppt.
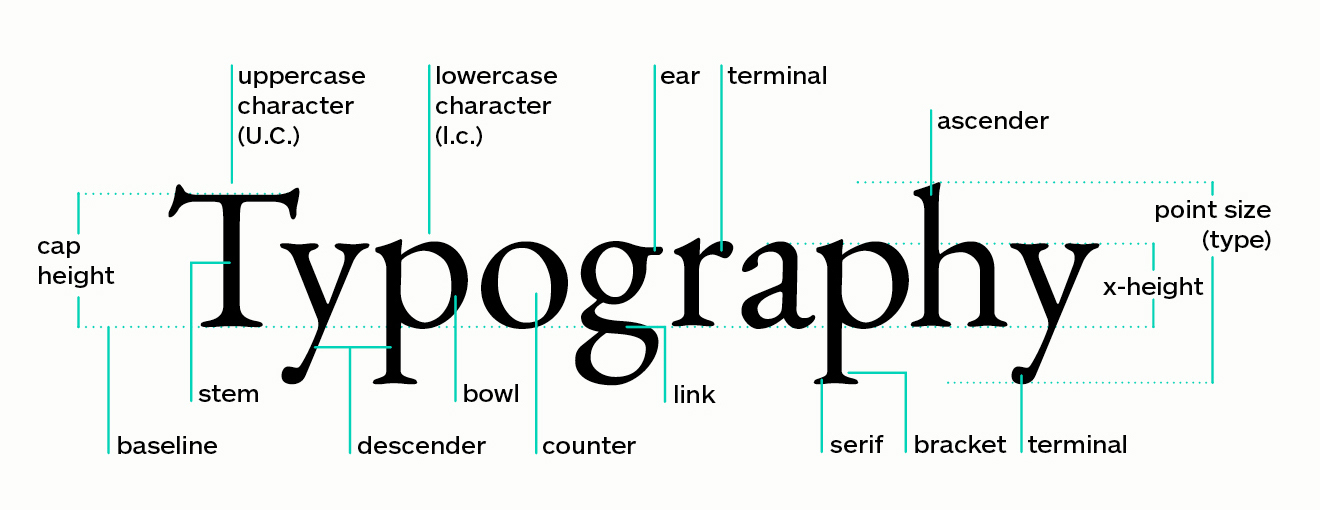
As a presenter, you should always take care of the content length. One should avoid typing hefty paragraphs. Instead, go for one-liners and bullets. You may use six bullet points in each slide. Another great tip is to position the title of your slide to a slightly bigger font than the text. While presenting, you can further elongate the one-liners and help your audience understand the crux of the subject matter without throwing them off the track.
Mac PowerPoint presentations having a beautiful style can result in having a colossal effect on your audience. A well-crafted PowerPoint presentation can be a deciding factor between a closed deal and a missed opportunity.
Keep these seven enlightening and professional tips in your mind before structuring your next ideal presentation. Integrate a pinch of style, creativity, and vigor in your slide deck to create modernistic slides. The key is to attract your audience with minimalistic, yet engaging slide content.

News content on AppleMagazine.com is produced by our editorial team and complements more in-depth editorials which you’ll find as part of our weekly publication. AppleMagazine.com provides a comprehensive daily reading experience, offering a wide view of the consumer technology landscape to ensure you're always in the know. Check back every weekday for more.
Editorial Team | Masthead – AppleMagazine Digital Publication
- @http://twitter.com/applemagazine
- Follow me on Facebook
- Send me an email!
Related Stories
Can apple become a console gaming giant, apple rolls out new features for iwork suite across mac, ipad, and iphone, the lowdown on applecare+ (is it worth buying), demystifying apple pay: your ultimate guide, security features that keep your apple devices safe, why do so many academic institutions like apple products, apple arcade rivals nintendo switch online & steam in weekly user volume, apple set to discontinue ‘my photo stream’ service in july 2023, end of an era: apple infinite loop store shuts down, apple unveils ‘vision pro’ headset & visionos, you may also like.

How Mentorship Can Boost Startup Success

Where is Apple Pay Accepted?

Unlocking Your iPhone’s Full Streaming Potential

Levelling Up The Mind: How Board Games And Video Games Sharpen Your Brain

Apple’s Pioneering Technologies: Redefining the Future of Virtual Casino Experiences

Apple’s Vision Pro: A Game-Changer for Mobile Casino Gaming?

What’s New in Quick Look for visionOS 2

Apple Faces Scrutiny in Brazil Over Face ID and Mail App

What the EU’s Digital Markets Act Means for Epic Games, Spotify, and Apple

Create More Meaningful Conversation: 6 Tips to Follow

How to Combine User Account Data in macOS

Comparing the 1st Gen, 2nd Gen, and the New USB-C Apple Pencil Model
- Privacy Overview
- Strictly Necessary Cookies
This website uses cookies so that we can provide you with the best user experience possible. Cookie information is stored in your browser and performs functions such as recognising you when you return to our website and helping our team to understand which sections of the website you find most interesting and useful.
Strictly Necessary Cookie should be enabled at all times so that we can save your preferences for cookie settings.
If you disable this cookie, we will not be able to save your preferences. This means that every time you visit this website you will need to enable or disable cookies again.
Unsupported browser
This site was designed for modern browsers and tested with Internet Explorer version 10 and later.
It may not look or work correctly on your browser.
- Presentations
Preparing Your Mac for a Presentation
- Bahasa Indonesia
The days of needing Windows to run an effective presentation are over. With great tools and accessories for running multiple displays — even when one of those displays is a projector — OS X is a great option for your next presentation.
In this tutorial, I will show you how to execute the perfect presentation by preparing your Mac beforehand, choosing the right way to hook up your second display or projecter and ensure nothing will get in the way when things get underway.
Download Our eBook on Making Great Presentations (Free)
We also have the perfect compliment to this tutorial. Quickly grab it before you read on. Download our FREE eBook: The Complete Guide to Making Great Presentations , which will help you write, design, and deliver the perfect presentation.

Choosing a Connection
When you're hosting a presentation with your Mac, there's a strong chance you're going to be opting to use an external display or projector to do so, which means you're going to need a way of hooking your machine up. There's two basic options to do so: wireless, through a system like AirPlay, or using a traditional physical cable.
AirPlay is Apple's protocol for streaming wireless content, introduced in 2010 alongside a new model of Apple TV. AirPlay allows you to stream, to a compatible device, content like music, movies, TV shows and, since 2010, your entire display.
AirPlay Mirroring allows you to mirror your Mac's display on another screen, or projector, that's connected to an AirPlay-compatible device, such as a second or third-generation Apple TV. By choosing to extend your screen, rather than mirror it, you can take full advantage of second-display features such as Presenter View in Keynote, just as if you were using a physical connection.

To set up AirPlay Mirroring, first make sure that both your Mac and the Apple TV (or third-party receiver that supports screen mirroring ) are connected to the same wireless network. Then, open the System Preferences app and choose Displays . At the bottom of this pane, check the box marked Show mirroring options in the menu bar.
If more than one option is available under the Connect To AirPlay Display label, select the device that is connected to the display or project that you want to show your presentation on.

Next, click on the AirPlay icon in your menu bar and choose your preferred option under the Use AirPlay Display To label. Selecting Extend Desktop is recommended, as this will enable second-screen views like Keynote's Presenter View while still showing your presentation as normal on the external display or projector.
When you begin your presentation, it should automatically begin on your newly-connected display.
Cables and Connections
The second option is to use a traditional physical cable to hook up your external display or projector, useful if your presentation is in a location with an unreliable wireless network or if your display doesn't support HDMI, which the Apple TV exclusively uses.

Exactly what cable and/or adapters you need is specific to your setup and differs from venue to venue, display to display. Most displays and projectors will use some form of common display interface such as HDMI or DVI; if your Mac doesn't have a port for this built-in (in which case, you'd simply use a male-to-male cable to hook your Mac up via that port), Apple sells a range of Mini DisplayPort/Thunderbolt adapters . Alternatively, you can choose a compatible adapter from a third-party such as Belkin which may provide a cheaper, yet unofficial, option.
When your Mac is physically tethered to your external display or projector of choice, you can use the Displays pane in your Mac's System Preferences app to modify configurations for resolution and colour. After that, your setup should be good to go and apps like Keynote will automatically use your connected display for your presentation, providing modes like Presenter View on your primary screen.
Do Not Disturb
During most presentations, you're not going to want notifications, alerts and calls to interrupt. OS X has a built-in feature called Do Not Disturb which allows you to toggle notifications on or off universally.
Under most circumstances, you can open Notification Center (by using your configure gesture or by clicking the right-most icon in your Mac's menu bar), scroll up and use the toggle to enable or display Do Not Disturb.
This somewhat hidden feature, introduced with Mountain Lion, hides alerts and banners when turned on. Though manually toggling Do Not Disturb on is an option, you can also automate this process to certain times or, in our case, when you're likely hosting a presentation. First, open System Preferences and then click Notifications . Then, in the Do Not Disturb tab, check the When mirroring to TVs and projectors box. This option will automatically turn Do Not Disturb on when you're mirroring your desktop to an external display or projector, including when you're doing so to run a presentation.

There's a few additional options you can modify here, depending on your specific presentation needs. If you're planning to use FaceTime as part of your presentation, you can check the Allow FaceTime calls from box and choose Favorites from the dropdown field to still allow your favorite contacts to call when Do Not Disturb is active.
Make Great Presentations (Free eBook Download)
We have a helfpul compliment to this tutorial, which will walk you through the complete presentation process. Learn how to write your presentation, design it like a pro, and prepare it to present powerfully.
Download our new eBook: The Complete Guide to Making Great Presentations . It's available for free with a subscription to the Tuts+ Business Newsletter.

The once-accurate adage that Macs aren't useful for work is no longer true. When hosting presentations, your Mac has all a wealthy library of available tools, accessories and applications to help it all run smoothly.
This tutorial has shown you how to get set up your Mac for a presentation, connecting it to your external display and ensuring nothing interrupts the main attraction; now all that's left to do is actually present!

12 macOS Presentation Software to Create Awesome Slides

Whether you’re a business owner, student, or creative professional, you will need to present your ideas to a group of people. But how can you make sure that thoughts stand out and make an impact? The power of engaging presentations holds the key to the solution.
A visually stunning presentation can successfully communicate what you want to describe to your audience. With an appropriate design component and storytelling approach, you can make a presentation that impacts your audience. This is where presentation software becomes an essential tool to minimize the presentation creation effort.
However, Mac users find it complex to select an ideal presentation software that is compatible with MacOS. Luckily, you don’t have to go through that hassle since we have compiled this list of presentation Software to create awesome slides. So, are you prepared to dazzle your audience with a free Mac presentation tool? Let’s begin straight away!
Why Need Third-party Software Over Regular Mac presentation Software
There are several alternative software available when it comes to making impactful presentations on a mac. The Keynote is the default presentation software that comes with Mac. It is a good option for creating presentations with some basic features.
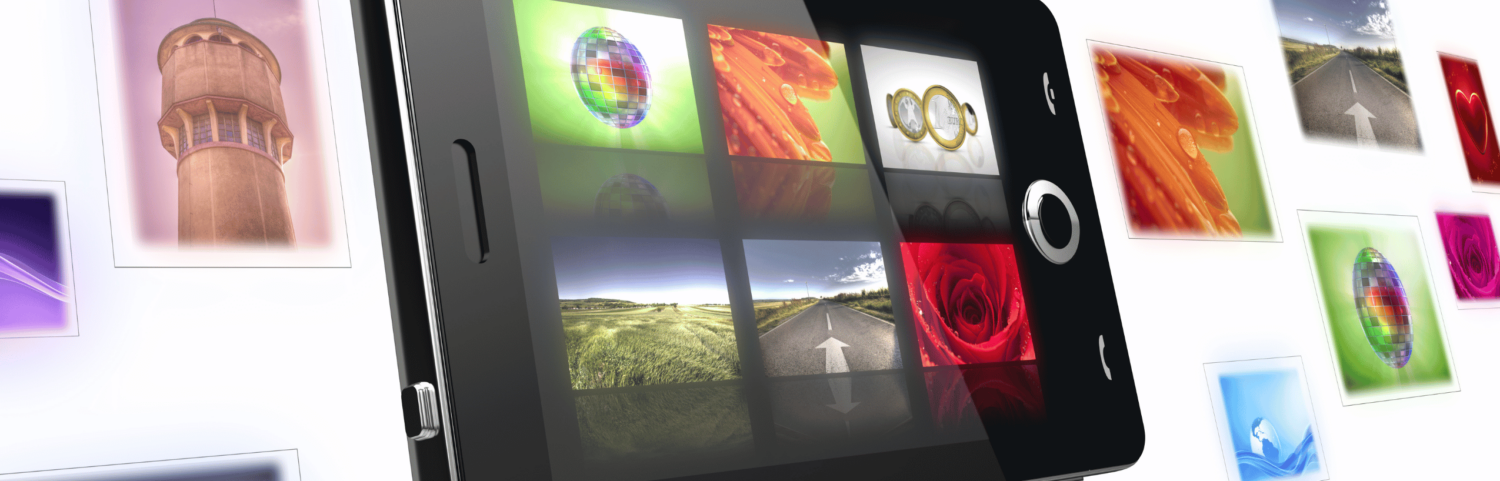
On the other hand, third-party software can provide several advantages over Keynote . Therefore, you should consider third-party software if you wish to take your presentation to the next level.
Here are the reasons why you should consider utilizing third-party presentation software on your MAC:
Advanced Design Features: Keynote already includes a decent amount of templates and design tools. Yet, one might hunt for extensive design possibilities in third-party software.
For instance, you could have access to more sophisticated graphic design tools or a bigger selection of typefaces to pick from. As a result, you will be creating presentations that look more polished and professional.
Customization Options: Using third-party software, you can have greater freedom to alter your presentations. This might include adding interactive features, unique animations, or transitions. Thus, you can modify your presentation to engage better and retain your target audience.
Collaboration Features: Third-party application comes with robust collaboration features compared to Keynote. While working with a team, if you need to share and amend the same document readily, this can be extremely helpful.
Analytics Features: You can monitor your engagement or conversion rates if you are sharing your presentation for commercial or marketing purposes. Some sophisticated analytics tools will provide you with indicators to make data-driven choices.
Integration Option: Modern users love to integrate an app with multiple platforms. Because it gives them opportunities to use the presentation slides in different ways. For instance, save it on Google Drive or share it on Slack.
Now let’s explore the following list of presentation software designed to create awesome slides.
Deckset
Deckset is a versatile presentation tool that offers you powerful features to design your slides. You just need to focus on your ideas and write them down in your favorite text editor. Deckset will do the rest, transforming your plain text into professional-looking presentations. So, go ahead and impress your audience using your creativity via awesome slides.
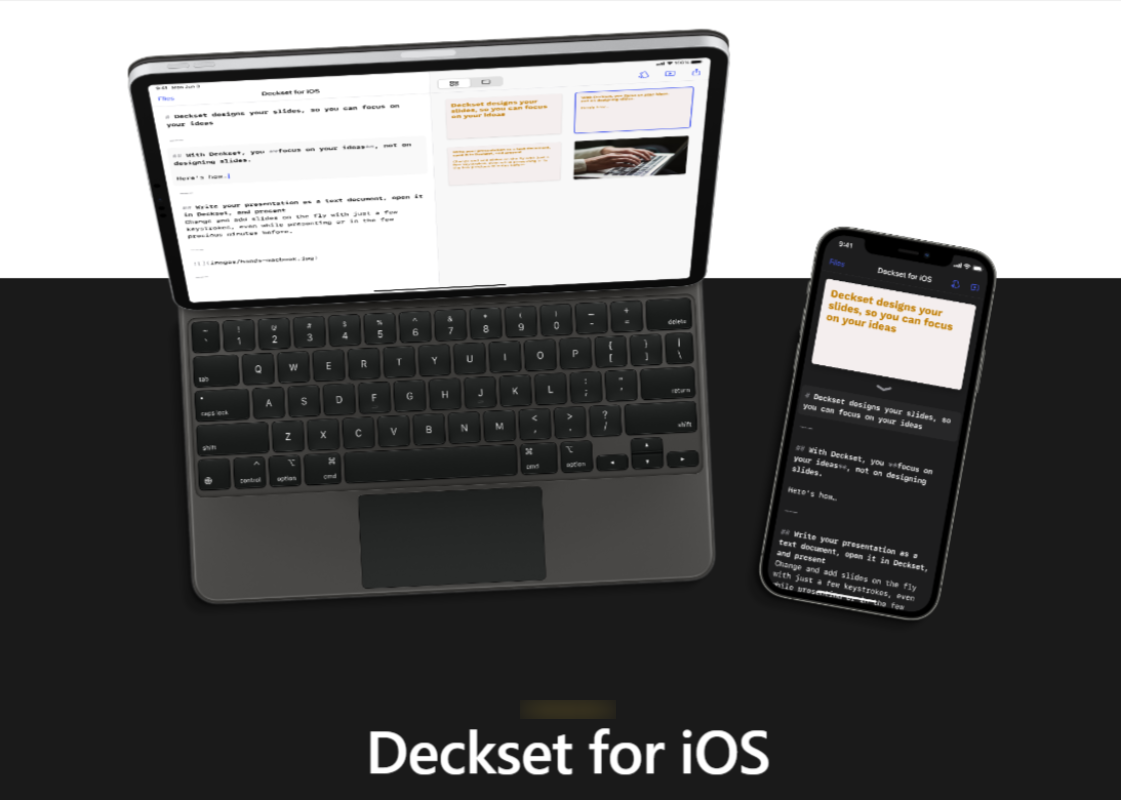
Key Features:
- Simple interface to create presentations with zero designing skills.
- Markdown support enables users to focus on idea generation rather than formatting.
- Customize the presentation using a range of templates and design styles.
- Customizable designs and layouts are available to match your branding style.
- Integrate with different tools such as Dropbox , iCloud, Git, and more.
- A live preview feature provides a real-time overview of the content and slide designs.
- Presenter mode offers tools such as a timer, speaker notes, and sneak peeks of the next slides.
- Variety of export options, such as PDF, HTML, and image formats, are available.
Adobe Express
Adbobe Express is a free presentation maker that allows you to create slides online in your browser. You will get some amazing pre-made presentation templates in this tool. Therefore, you can design your presentation slides within minutes in both macOS & Windows environments.
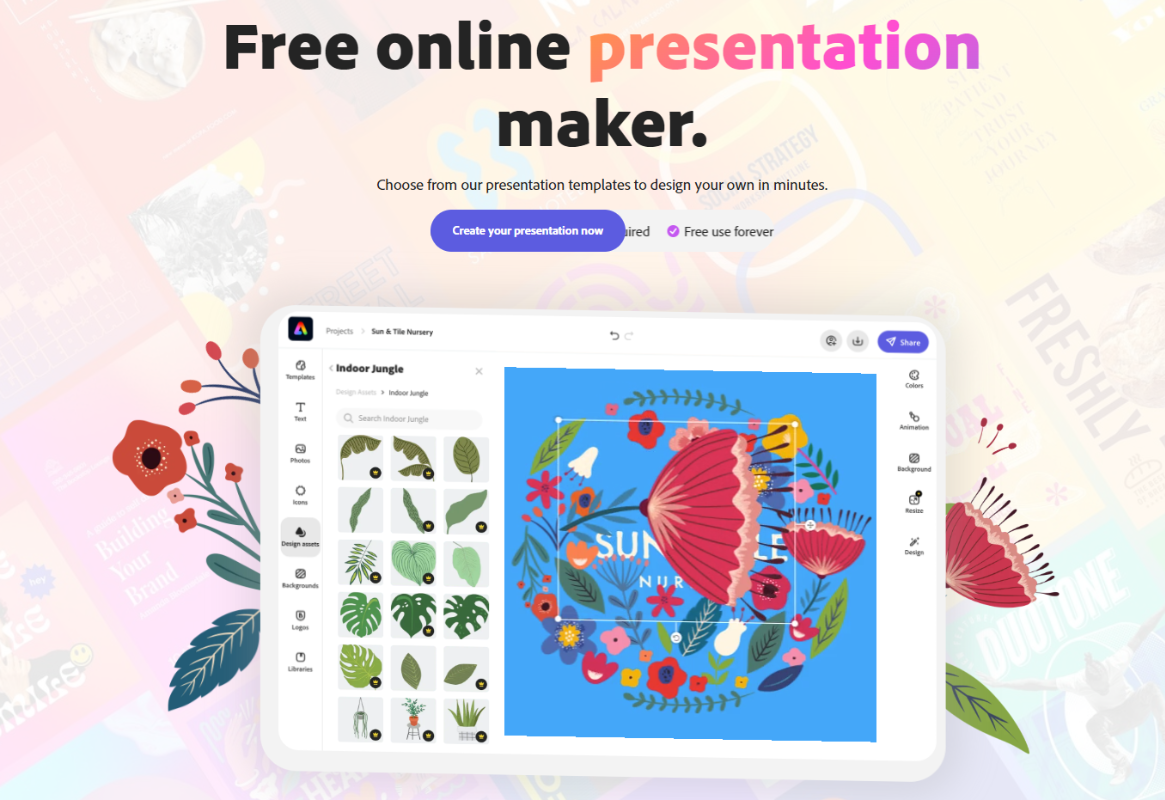
Key Features:
- Get easy-to-use and basic effects for editing your slides and images.
- 2000+ unique adobe fonts available to create impressive content
- Collection of adobe royalty-free stock images
- Thousands of pre-built templates and design elements available for presentation
- Up to 2 GB storage is available for saving the presentation slides
- Adobe Express app is available for creating slides on mobile
- Share presentation slides by clicking the publish button
With Adobe Express, you will get endless opportunities to express your creativity. Also, you can build and include graphs, charts, and infographics in your presentation. Furthermore, you can create logos, customize colors, typefaces, document sizes, and more.
With Canva presentations, you can transform your presentation slides into extraordinary experiences. No matter the platform or location, you can capture your audience with its cinematic visual effects. Moreover, you can effortlessly collaborate with your team, produce spectacular data visualizations, and present your idea with inspiration.
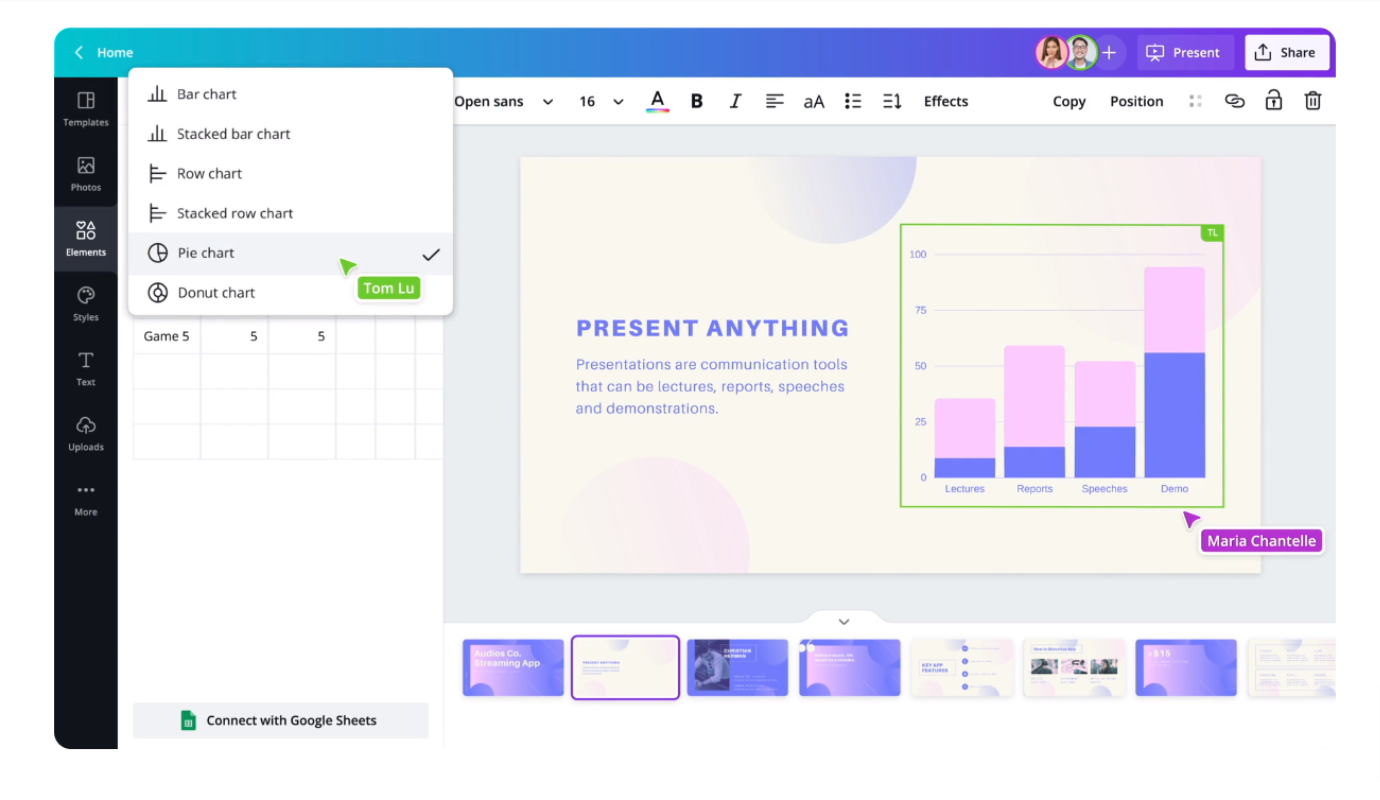
Key Features:
- Get professionally designed templates for your presentation
- 3000+ premium fonts available
- Add text, images, and graphics with an intuitive drag-and-drop interface
- Collaborate with multiple users simultaneously in the same presentation
- Visually appealing animation and transition effects are available
- Range of image editing tools to adjust color, contrast, and more
- Embed videos directly inside your presentation to engage the audience
- Customize the presentation and match your branding style
- Record video presentation to use anywhere you want
- Share your presentation slides and let multiple presenters participate
Canva Presentations is a browser-based tool that is compatible with both Windows and macOS. As a result, it has become one of the most popular image, video, and presentation crafting tools Nowadays.
iSkysoft
iSkysoft is a robust tool for Mac that allows you to create eye-catching slides with images, videos, and music. It offers a friendly user interface that allows you to create effective slideshows in no time. Moreover, you can provide a professional touch to your slides using impressive features.
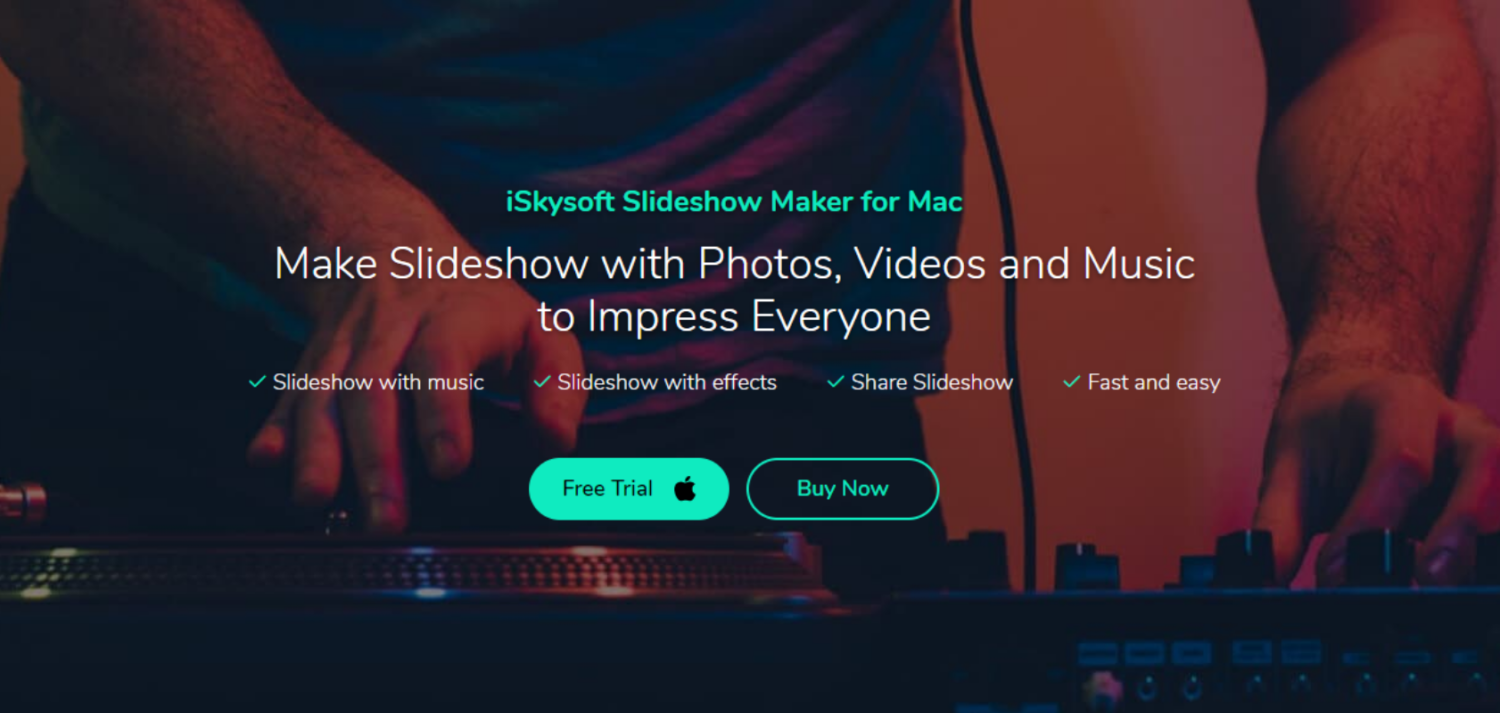
- Include audio, video, and images in your presentation slide
- Personalize your slides with amazing visual effects
- Save and share your customized slides with others
- Include transitions between images and videos and add them to your slides
- Get hundreds of pre-built transitions templates
- Include pre-recorded audio tracks in your slides
- Customize, mix & match audio tracks, and then add them to your slides
- Get instant preview while creating and editing slides
Making slides with music is one of the stand-out features of iSkysoft. You can customize the slide using built-in tracks available in it. Furthermore, you can add effects and filters to your slide, convert it into a different format and also share it. Overall, you can engage the audience and make your presentation memorable.
Focusky is a free presentation software that enhances your slides on Mac OSX. This desktop and mobile-friendly software gives you a handy UI with advanced features. Thus, Your presentation will look just as good on a smartphone or tablet. Since a growing number of people are using smartphones, they will be wowed while viewing the slides.
- Zooming and panning feature for enhancing your creativity
- Make your presentation more interactive using animated objects
- Personalize slides using audio, local video, YouTube video, Vimeo video, and more
- Get auto-generated thumbnails and the progress bar on slides for flexible navigation
- Add images of different formats such as BMP, GI, JPG, GIFF, PNG, TIF, PSD, ICO
- Check the preview of your slideshow from start to finish
- Customizable templates are available to make your slides more alluring
- Enrich your slideshow using transition effects and inhouse multimedia
- Multi-language support is available so that you can share it worldwide
- Share your slideshow that contains memory, information, and more
- Include shapes, curves, formulas, and more.
Haiku Deck
Haiku Deck is an innovative presentation software that gives you the easiest way to create stunning slides. Using its intuitive interface, crafting presentations on the web, iPad, or iPhone has never been easier. The software claims to take the shortest time span to create a professional presentation slideshow.
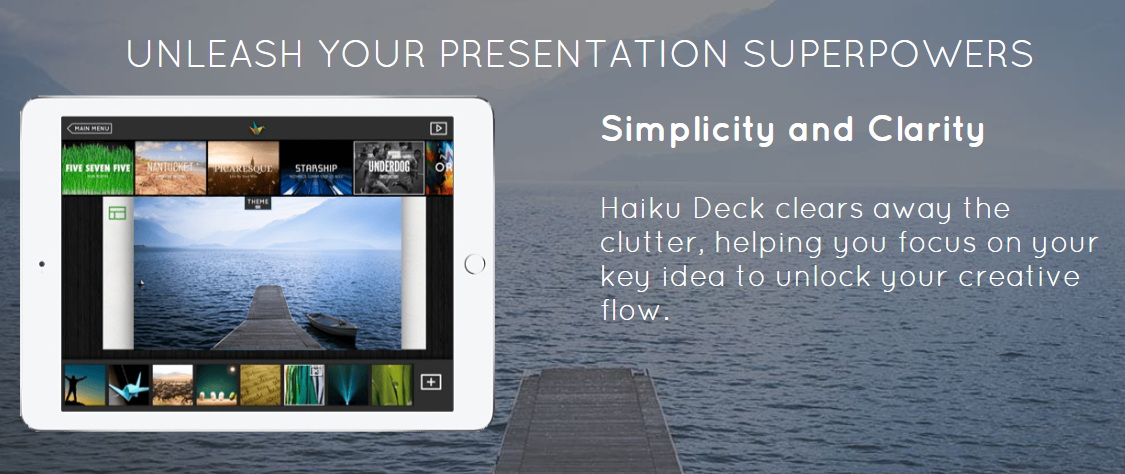
- Create an unlimited deck for your slides
- Choose from different available fonts, layouts, and image filters
- Thousands of templates are available
- Over 40 million free creative common images are available
- Share your slides in the cloud and in any device
- Control the privacy of your presentation slides
- Integrates with Dropbox, Google Drive, Slideshare, and more.
- YouTube search and embed available
Zoho Show
Zoho Show is a presentation software that brings together distributed teams that loves to collaborate on their project. It allows you to create, edit, and share professional slides online for free on both Mac and Windows OS. You’ll get so many templates to cover all your professional necessities. Moreover, you can be offline and still create or customize your presentations.
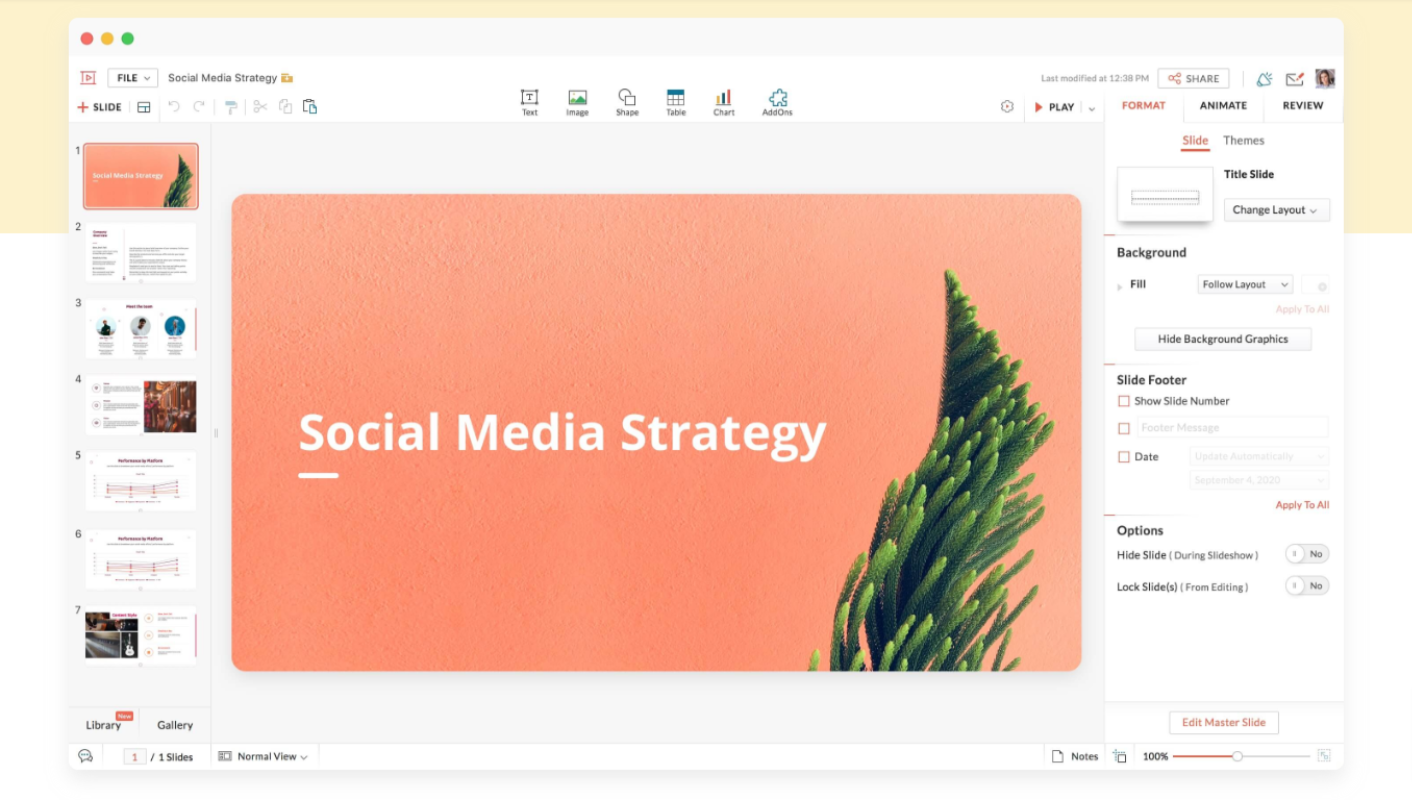
- Clutter-free user interface that is easy to navigate.
- 20+ themes and 100+ fonts available for beautifying your slides
- 100+ eye-catching themes available which you can apply instantly
- Extensive tools available (text box, shapes, charts, and more)
- You can import PowerPoint slides without any formatting issues
- Emphasize content by adding visual effects on texts, colors, and more
- Image enhancing features to format your images
- Present your stories by animating your data
- Share, work, and get comments on your slides in real-time
- Mobile App available for Android and iOS environments
Presenting has never been simpler, thanks to the Zoho Show app for Apple TV, Android TV, and Chromecast. Control your presentation easily by connecting your device to a TV right away.
Powtoon
Turn your ideas into reality using the amazing presentation software named Powtoon . You can create animated presentations that will impress your audience every time. Moreover, Save hours of your valuable time in creating video presentations that require zero technical skills.
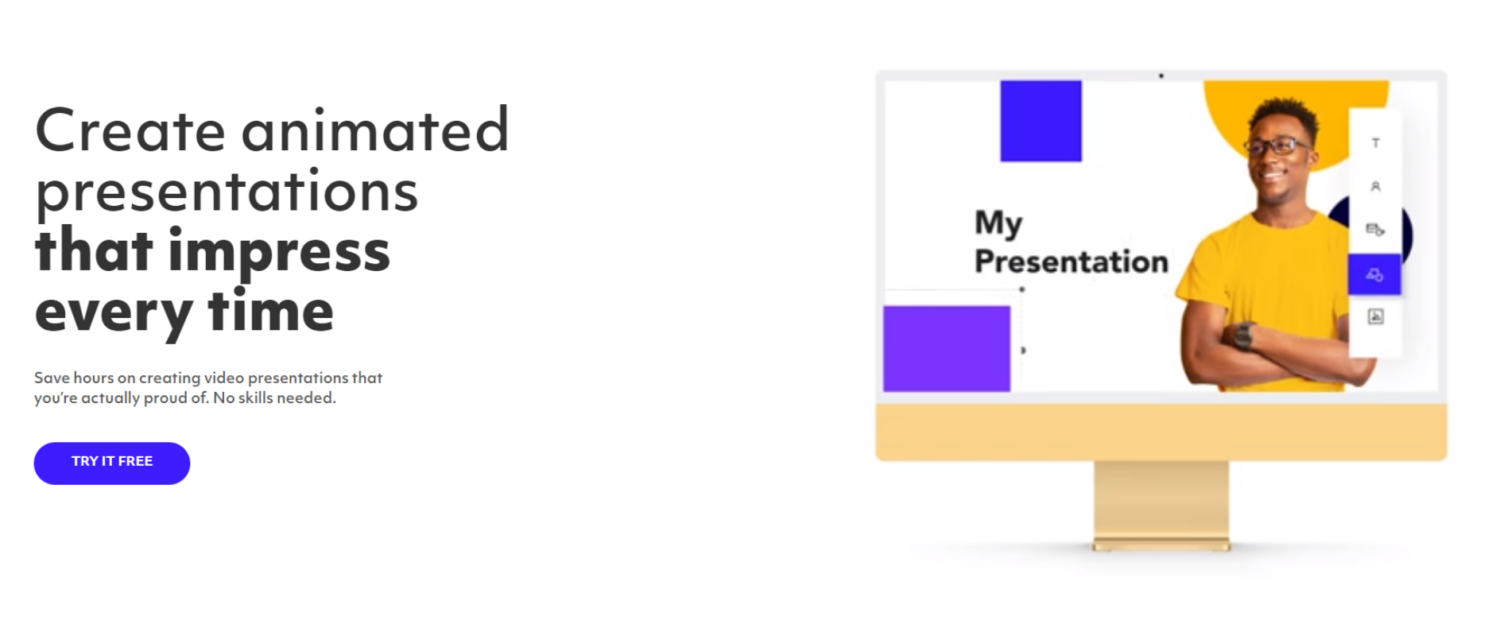
- 100+ pre-built & customizable templates available
- Customizable font, color, slides, and logo uploader
- 1M+ Royalty-free images available
- Custom layouts that match brand requirements
- Share, edit, customize, and get feedback simultaneously
- Record your screen to share your presentation
- Once click animation effects with loop control
- Fully customizable character-building option
- Control the timing of your transitional effects
- Export your slides on PowerPoint, Hubspot , Slack, and more
FlowVella
FlowVella is a presentation software for MAC that creates a new standard in presentation. This advanced software allows you to combine words, images, videos, links, galleries, and PDFs to create unique presentations. Thus, you will not only be transforming stories and conversations but also engaging your audience in a memorable way.
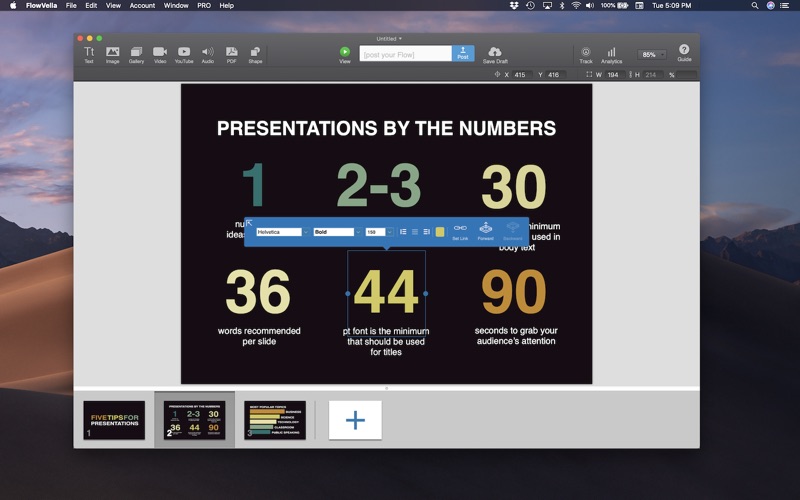
- Upload, embed, and stream Youtube videos into the presentation
- Showcase your presentation with non-editable Kiosk mode
- Embed PDF into your presentation slide or screen
- Navigations and links are available to make your presentation more interactive.
- Share your presentation with links and also make it private or public
- Add and customize images as well as GIFs
- 20+ professionally designed templates
- Analytics available with view details
Microsoft PowerPoint
Microsoft PowerPoint for Mac allows you to easily create, edit, collaborate, and share presentations. You can collaboratively edit presentations using this flexible tool on a variety of devices. So, whether you’re showing a school assignment or sharing images from a family vacation, use PowerPoint to make stunning presentations.
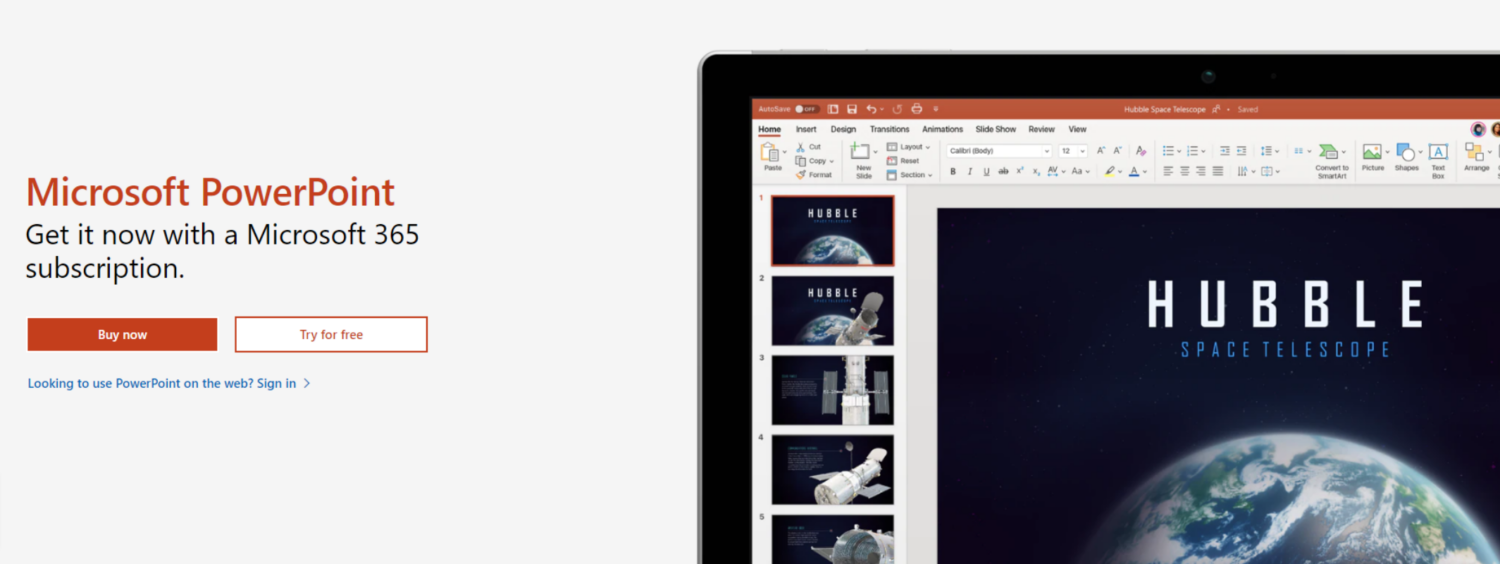
- Enhance your presentation with premium templates
- Wide range of design tools is available
- Powerful formatting and layout options for any device (Mac, tab, iPhone)
- Spread your ideas with lucrative design, animation, 3D models, and icons
- Activate the dark mode and focus more on creating your presentation
- Once-click sharing option available with real-time co-authoring option
- Multimedia support, including images, videos, audio files
- Built-in translator to translate your presentation
Google Slides
If you are looking for completely cloud-based presentation software, Google Slides is your solution. It includes a multitude of features that make it a well-liked option for everyone, from consumers to organizations to educational institutions. Hence, you can quickly generate, modify and share presentations on both Mac and Windows.
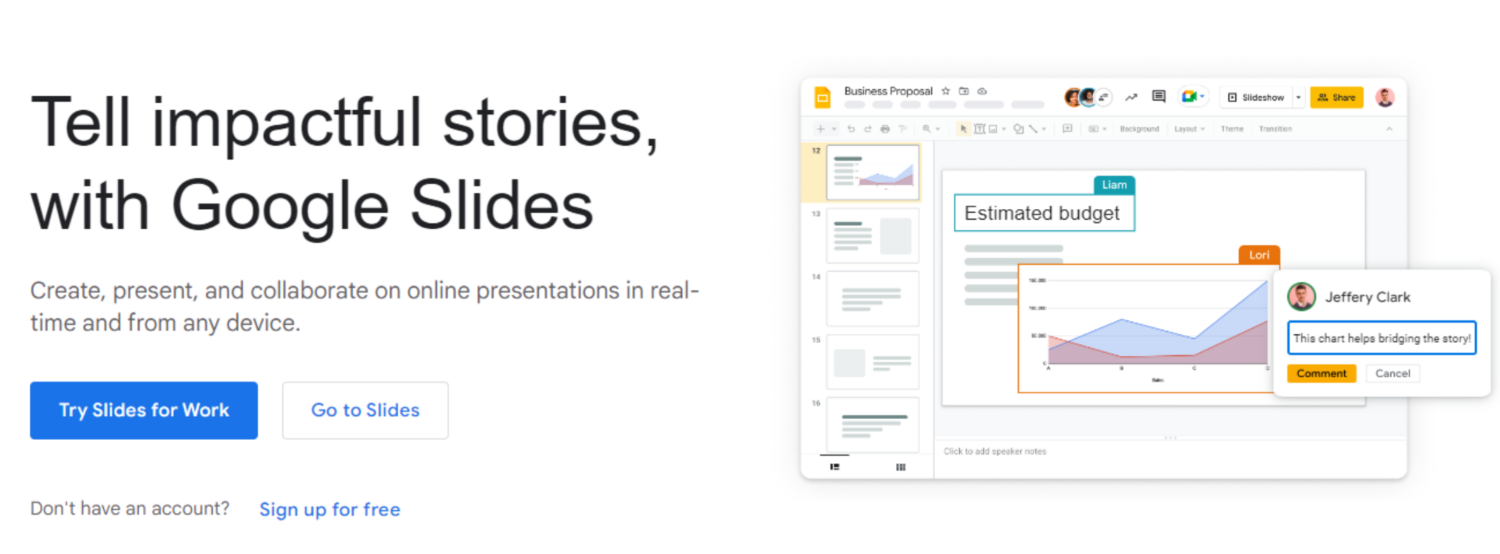
- Multiple users can work on a presentation in real-time
- Variety of pre-built themes and templates are available
- Addons available to enhance your presentation slides
- Mobile app is available for creating presentations on the go
- Share, publish, and embed your slides online and collaborate
- Integrate with Google Worspsace apps
Aha Slides
Aha Slides is a comprehensive presentation software for creating awesome slides. Adding poles & quizzes in Q&A is what makes it different from other presentation software. It is suitable for creating presentations for different types of meetings and audiences. Moreover, you can create professional slides using some alluring template options.
Key Features
- Real-time audience interaction using live polls, quizzes, and feedback
- Numerous templates are available for creating unique presentations
- Seamlessly integrate with PowerPoint, Google Slides, and more tools
- Supports multiple languages to engage wider audiences
- Offers analytics and reporting features to track audience engagement
- Mobile app available for controlling presentations via mobile devices
- Robust security features available to protect user’s data
Final Thoughts
Choosing the right presentation software for Mac is essential for creating effective presentations. Therefore, we’ve tried to enlist some of the best presentation software to minimize your slide creation effort.
But keep in mind that these tools are just the ways to deliver your message clearly. So, avoid getting caught down in the selection process by putting more emphasis on making memorable presentations.
However, your information has to be succinct, clear, and pleasing to the eye. Now it’s your turn to select an app and create an effective presentation that leaves a lasting impression on your audience.
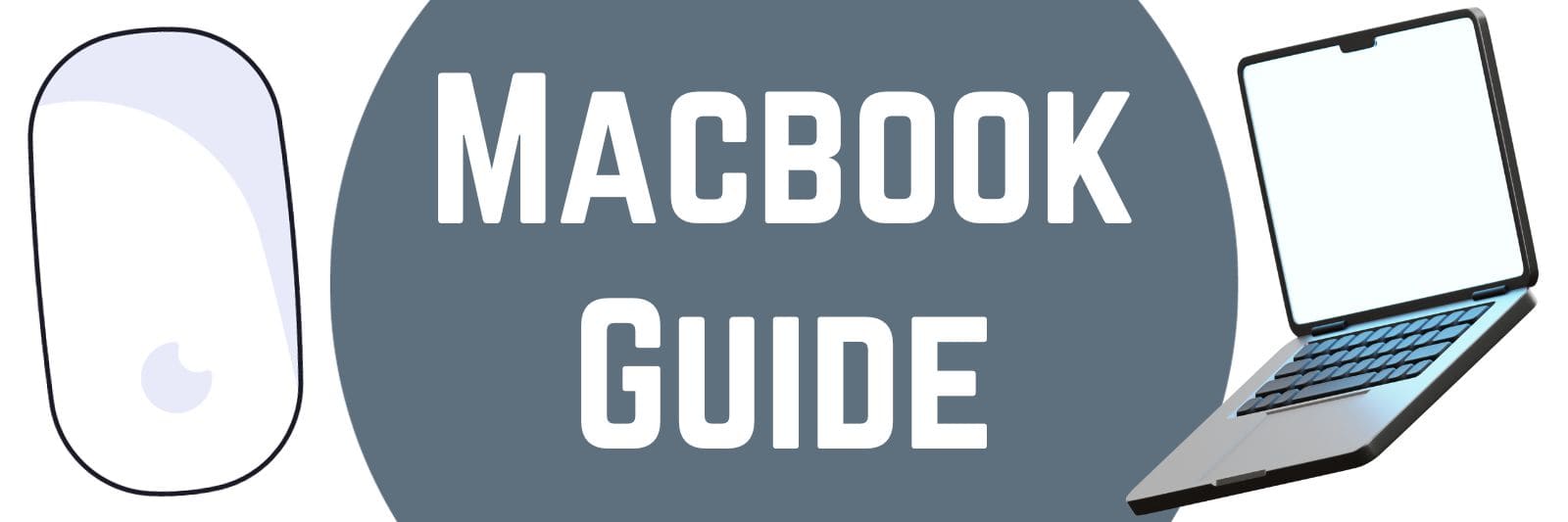
How To Make An Impactful Presentation On Your Macbook: A Step-by-Step Guide
Do you want to make an impact when presenting your ideas or business pitches? Have you ever felt like the presentation tools available on a Macbook aren’t enough to create professional-looking slideshows? Well, look no further! Here’s a step-by-step guide that will show you how to use all of the features and resources available on your Macbook so that you can give presentations with confidence. With this guide, you’ll learn how to make powerful slides, captivate audiences and ensure that everyone remembers what they heard. So get ready: it’s time to start crafting amazing and impactful presentations!
Utilizing Mac’s Keynote for Engaging and Professional Presentations
When it comes to giving presentations, there is nothing quite as sleek and professional as utilizing Mac’s Keynote. This powerful presentation software brings a whole new level of engagement and visual appeal to your audience. With its user-friendly interface and vast array of features, you’ll be able to create captivating slideshows that will leave a lasting impact.
One of the standout features of Keynote is its ability to create stunning visuals. Whether you’re using pre-designed templates or starting from scratch, this software allows you to easily incorporate images, videos, charts, and graphs into your slides. You can even add elegant transitions between each slide for a seamless flow throughout your presentation.
Additionally, Keynote offers an extensive selection of stylish fonts and customizable text options. This means you can play around with different font sizes, colors, and styles to make sure your message stands out on every slide. Furthermore, the software allows you to animate text elements in creative ways – from fading in gradually to zooming in for emphasis – making it easier than ever before to keep your audience engaged.
Moreover (as fancy bullet list), Keynote provides ample opportunities for collaboration. Multiple users can work on the same slideshow simultaneously by sharing access through iCloud or other cloud-based platforms. This makes it ideal for team projects or when you need input from colleagues or clients who are located remotely.
In conclusion (stylistic line break), if you want your presentations to be engaging and professional-looking (bold tag), look no further than Mac’s Keynote software (bold tag). Its intuitive design tools coupled with its wide range of features make creating visually appealing slideshows a breeze (stylistic line break). So next time you have an important presentation coming up (bold tag), give Keynote a try – I guarantee that both you and your audience will be impressed!
Mastering The Art of Graphics and Images on Your MacOS For Presentation Impact
Graphics and images can be powerful tools to enhance your presentations and captivate your audience. If you’re a MacOS user, you’re in luck because the platform offers numerous features to help you master the art of graphics and images.
Firstly, let’s talk about using high-quality images. Whether you’re sourcing from stock photo libraries or taking your own pictures, make sure they are visually stunning and relevant to your topic. Bold tagsFor instance, if you’re presenting about wildlife conservation, include vibrant shots of endangered species that will instantly grab attention. Line breaksTo really make these images pop on your slides, take advantage of MacOS’ built-in editing tools such as Preview or Photos app. You can easily adjust brightness, contrast, and even apply filters to give them an artistic touch.
Next up is creating eye-catching charts and graphs using Numbers software on Mac. Bullet listsThis tool allows you to visually represent data in a clear and concise manner. Don’t just settle for plain bar charts – experiment with different chart types like pie charts or line graphs to present information dynamically.Bold tags Use contrasting colors for each element so they stand out distinctly when projected onto a screen.Line breaks And don’t forget to add titles or labels for clarity!
Lastly, let’s discuss the importance of typography in graphic design. Instead of relying on default system fonts like Arial or Times New Roman, explore MacOS’ extensive collection of pre-installed fonts.Line breaksChoose fonts that match the tone and message of your presentation – whether it’s professional and formal or playful bold tagsand creative.Line breaksDon’t go overboard with too many different font styles; stick to two complementary ones at most.Bullet listsRemember also to consider font size: choose larger sizes for headingsLine breaksand subheadings while keeping body text readable but not overpowering.Bold tagsYou want your audience focused on what’s being said rather than squinting their eyes trying to decipher tiny letters!Line breaksIn conclusion, by utilizing the various graphic and image-related features on MacOS, you can elevate your presentations to a whole new level.Bold tags Add stunning visuals, charts that are visually appealing yet informative, and typography that enhances the overall aesthetic. With these tips in mind, your audience will be left impressed and engaged throughout your entire presentation.
Leveraging Audio & Video Capabilities On Your Macbook To Enhance Your Presentation
When it comes to giving presentations, it’s always important to captivate your audience and leave a lasting impression. And what better way to do that than by leveraging the audio and video capabilities of your trusty Macbook? With its sleek design and powerful features, your Macbook can truly take your presentation game to the next level.
One great feature is the ability to add background music or sound effects to enhance your presentation. By incorporating some catchy tunes or subtle sounds, you can create a more engaging atmosphere for your audience. Just imagine their surprise when they hear a dramatic drum roll right before unveiling an important slide! To do this, simply find an audio file or track that complements your content, drag and drop it into Keynote (or any other presentation software you prefer), and adjust the settings accordingly.
Another way to leverage audio on your Macbook is through voiceovers. Instead of just reading out text-heavy slides in monotone fashion, why not record yourself narrating key points or providing additional insights? This not only adds a personal touch but also helps reinforce important information for your listeners. To do this with ease, open QuickTime Player on your Macbook (it’s pre-installed!) and select “New Audio Recording”. Hit record, speak clearly into the microphone built-in on most models, then save the recording as an mp3 file. Import it into Keynote or PowerPoint later – voila!
Now let’s talk about videos – one of the most impactful ways to grab attention during a presentation. Whether you want to showcase product demos, customer testimonials, or highlight key moments from events – adding videos will surely elevate the overall experience for everyone present in that room (or virtual space!). Simply insert video clips directly onto slides using Keynote’s “Media” button; make sure they are relevant and high-quality so as not to distract from the main message.
In conclusion: don’t be afraid to get creative with your presentations! Utilize the audio and video capabilities of your Macbook to add that wow factor, whether it’s through background music, voiceovers, or engaging videos. With these simple yet powerful tools at your disposal, you’ll be sure to leave a lasting impression on your audience.
Maximizing the Use of Interactive Features in a Macbook Powered Presentation
So you’ve got a shiny new MacBook and you want to impress your audience with a killer presentation. Well, lucky for you, MacBooks come packed with interactive features that can take your presentation to the next level. Let’s dive right into how you can make the most of these awesome tools!
First off, have you tried using Keynote? It’s Apple’s very own presentation software and it’s absolutely fantastic. With Keynote, you can create stunning slideshows that are not only visually appealing but also highly interactive. You can add animations, transitions, and even build in quizzes or polls to engage your audience. Plus, Keynote has this cool feature called Magic Move that allows objects on your slides to seamlessly transition from one location to another. Talk about smooth!
Another great way to maximize interactivity is by using AirPlay with your MacBook. By connecting wirelessly to an Apple TV or other AirPlay-enabled device, you can mirror your screen onto a bigger display for everyone to see. This is perfect for when you want to showcase videos or demonstrate how certain apps work in real-time.
Lastly, don’t forget about the power of gestures! Your MacBook trackpad supports all sorts of intuitive gestures that can enhance your presentation experience. Want to zoom in on something specific? Just pinch with two fingers and voila! Need a quick way to switch between slides? Swipe left or right with three fingers and there you go! These simple yet powerful gestures will not only save time but also give your presentation a more polished feel.
In conclusion, if you’re looking for ways to elevate your presentations on a MacBook, be sure to explore the many interactive features at your fingertips – like Keynote’s animations and Magic Move tool – as well as utilizing AirPlay for larger displays and incorporating trackpad gestures into your delivery style.
A late Apple convert, Dom has spent countless hours determining the best way to increase productivity using apps and shortcuts. When he's not on his Macbook, you can find him serving as Dungeon Master in local D&D meetups.
Read more from Dom
How To Eject a Disc From MacBook Pro: An Easy Step-by-Step Guide
How to record your macbook screen with internal audio: a step-by-step guide, leave a comment cancel reply.
Save my name, email, and website in this browser for the next time I comment.
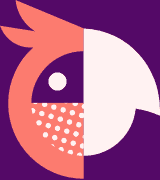
Apps UK International House 12 Constance Street London, E16 2DQ
Privacy Policy
PDFelement: PDF Editor, Scanner
Edit, Convert, Annotate PDF
- PDFelement for Windows
- PDFelement for Mac
- PDFelement on Mac App Store
- PDF Reader for Windows
- PDFelement for iPhone/iPad
- Get from App Store
- PDFelement for Android
- Get from App Google Play
- PDF Scanner for iPhone
Cloud & SDK
- PDFelement Cloud
- PDFelement Pro DC
- PDFelement SDK
Online PDF Tools
- PDF to Word
- Compress PDF
- Word to PDF
Educational Users
- Annotate PDF
- Combine PDF
Personal Users
- Convert PDF
- Organize PDF
Professional Users
- eSign PDFs Legally
- Extract Data from PDF
- Password Protect PDF
PDF Solutions for
- Chat with PDF
- AI PDF Summarizer
- AI PDF Translator
- AI Grammar Checker
- AI Content Detector
- AI Rewrite PDF
- Explain PDF with AI
- Add Bookmarks to PDF
- Explain PDF
- Mac Software
- OCR PDF Tips
- Online PDF Tips
- Edit PDF like Word
- PDF Converter Tips
- PDF Compressor Tips
Why PDFelement
- Customer Stories
- PDF Software Comparison
- Contact Support
- PDFelement for iOS
- InstaScan for iPhone
Explore More
- Upgrade Get the best price to upgrade to the latest PDFelement 11.
- Reviews See what our users say.
- Free PDF Templates Edit, print, and customize free templates.
- PDF Knowledge PDF-related information you need.
- Download Center Download the most powerful and simple PDF tools.
- Download Download Pricing Pricing
How to Make a PowerPoint on Mac OS 10.15 Catalina

Elise Williams
2024-09-03 20:41:53 • Filed to: PowerPoint Tips • Proven solutions
The software that can be used to create a presentation on Mac includes, PowerPoint and keynote among others. In this case, we are going to learn how to make a PowerPoint on mac . There are a number of ways to go by on making a presentation on Mac which includes using Microsoft PowerPoint for Mac, creating a presentation using keynote, or Google docs and export as PowerPoint file (ppt or .pptx).
How to Make a PowerPoint on Mac
In this article, we will use Keynote on Mac to make a presentation and then export it to PowerPoint.
Step 1. Launch Keynote
Click on the “Keynote icon in the Launchpad to open it. A window displaying various theme templates “Theme chooser” will appear. In the case it does not appear, click the option key and on the “File” menu select “new” to open a new presentation template.
Step 2. Choose the Theme of the Presentation
Scroll to navigate in the theme chooser and choose the type of presentation you want to make then double click on it to open.

Step 3. Change the Layout
To change to a different layout, you can click on the “Layout” button, and then select your desired layout.

Step 4. Add Content
There are a number of activities you might need to perfume on the presentation which involves adding your content.
- To add a slide, click on "Add Slide" in the toolbar and then select a layout.
- To add text, there is a placeholder text on the slide which you should double click and type to replace it with your own.
- To add an image, drag and drop or copy and paste an image to the slide from your computer or webpage.
Step 5. Save the File
After you are done with adding your content to the slide and your presentation is ready, you can click on "Save" and enter the file name. Meanwhile, you need to choose the location to save your file, and finally click “Save”.
Step 6. Export to PowerPoint
It is always important to try playing your presentation by yourself before you present it to other people to familiarize with it and make any necessary changes.
- Step 1. To export the file, you can click on “Share” on the menu, and then select “export”.
- Step 2. Click on "PPT" from the menu and then click “Next”.
- Step 3. Navigate to the location you want to save your file and change name if necessary.
- Step 4. Click on “export”. Last but not least, you can open the exported PowerPoint file to confirm the content.

The Best PDF Software for Mac
Wondershare PDFelement - PDF Editor Wondershare PDFelement Wondershare PDFelement is the best PDF editor which can be described as an All-in-One PDF Editor. It is attributed to powerful features that can edit PDF text and images, convert documents to various formats, and also create fillable forms, protect and share documents. It has become one of the commonly used and preferred document software owing to its advanced features, flexible prices, and perfect performance. PDFelement offers full control of your work on editing and modifying with its custom tools without forgetting its easy-to-use interface. The following are some popular features of PDFelement.
Launch PDFelement on your Mac computer, and click "Open File" and search for the file you want to open. Then you can choose the "Edit" option, and then you can add text, crop, watermark, change font or background, add page numbers among others.

• Convert PDF
Launch PDFelement on your Mac computer and import the PDF document to this program. And you can click the "File" > "Export To" option, then you select the format in which you want to convert the file like excel, word, and image, and finally click "Save".

• Create PDF Forms
Open your PDFlelement program and click on "File" > "Create", and then choose the "Blank Document" option.

Now click on "Form" on the left column, and pick one of the displayed elements and move the cursor to the blank area of the document to execute it.

After that, you can set the properties of the form by double-clicking on it to either align, modify, adjust size or delete. Once you have drawn your forms, you can type in your text content. To open the created fields, you can double click on it, and then you can also open the properties window to set either calculation, options, or appearances. Finally, you can click “Save” when you are done.

Free Download or Buy PDFelement right now!
Buy PDFelement right now!
chief Editor
Speak Your Mind
Related articles.
- How to Add Border in PowerPoint
- How to Create Animated Background for PowerPoint
- How to Insert Footnotes to PowerPoint
- How to Convert Word to PowerPoint
- How to Insert Notes to PowerPoint
Keynote User Guide for Mac
- What’s new in Keynote 14.1
- Intro to Keynote
- Intro to images, charts, and other objects
- Create a presentation
- Choose how to navigate your presentation
- Open or close a presentation
- Save and name a presentation
- Find a presentation
- Print a presentation
- Undo or redo changes
- Show or hide sidebars
- Quick navigation
- Change the working view
- Expand and zoom your workspace
- Customize the Keynote toolbar
- Change Keynote settings on Mac
- Touch Bar for Keynote
- Create a presentation using VoiceOver
- Add or delete slides
- Add and view presenter notes
- Reorder slides
- Group or ungroup slides
- Skip or unskip a slide
- Change the slide size
- Change a slide background
- Add a border around a slide
- Show or hide text placeholders
- Show or hide slide numbers
- Apply a slide layout
- Add and edit slide layouts
- Change a theme
- Add an image
- Add an image gallery
- Edit an image
- Add and edit a shape
- Combine or break apart shapes
- Draw a shape
- Save a shape to the shapes library
- Add and align text inside a shape
- Add 3D objects
- Add lines and arrows
- Animate, share, or save drawings
- Add video and audio
- Record audio
- Edit video and audio
- Add live video
- Set movie and image formats
- Position and align objects
- Use alignment guides
- Place objects inside a text box or shape
- Layer, group, and lock objects
- Change object transparency
- Fill shapes and text boxes with color or an image
- Add a border to an object
- Add a caption or title
- Add a reflection or shadow
- Use object styles
- Resize, rotate, and flip objects
- Move and edit objects using the object list
- Add linked objects to make your presentation interactive
- Select text
- Copy and paste text
- Use dictation to enter text
- Use accents and special characters
- Format a presentation for another language
- Use phonetic guides
- Use bidirectional text
- Use vertical text
- Change the font or font size
- Add bold, italic, underline, or strikethrough to text
- Change the color of text
- Change text capitalization
- Add a shadow or outline to text
- Intro to paragraph styles
- Apply a paragraph style
- Create, rename, or delete paragraph styles
- Update or revert a paragraph style
- Use a keyboard shortcut to apply a style
- Adjust character spacing
- Add drop caps
- Raise and lower characters and text
- Format fractions automatically
- Create and use character styles
- Format dashes and quotation marks
- Format Chinese, Japanese, or Korean text
- Set tab stops
- Format text into columns
- Adjust line spacing
- Format lists
- Add a highlight effect to text
- Add mathematical equations
- Add borders and rules (lines) to separate text
- Add or delete a table
- Select tables, cells, rows, and columns
- Add or remove rows and columns
- Move rows and columns
- Resize rows and columns
- Merge or unmerge cells
- Change the look of table text
- Show, hide, or edit a table title
- Change table gridlines and colors
- Use table styles
- Resize, move, or lock a table
- Add and edit cell content
- Format dates, currency, and more
- Create a custom cell format
- Highlight cells conditionally
- Format tables for bidirectional text
- Alphabetize or sort table data
- Calculate values using data in table cells
- Use the Formulas and Functions Help
- Add or delete a chart
- Change a chart from one type to another
- Modify chart data
- Move, resize, and rotate a chart
- Change the look of data series
- Add a legend, gridlines, and other markings
- Change the look of chart text and labels
- Add a chart border and background
- Use chart styles
- Animate objects onto and off a slide
- Animate objects on a slide
- Change build order and timing
- Add transitions
- Present on your Mac
- Present on a separate display
- Present on a Mac over the internet
- Use a remote
- Make a presentation advance automatically
- Require a password to exit a presentation
- Play a slideshow with multiple presenters
- Rehearse on your Mac
- Record presentations
- Check spelling
- Look up words
- Find and replace text
- Replace text automatically
- Set author name and comment color
- Highlight text
- Add and print comments
- Send a presentation
- Intro to collaboration
- Invite others to collaborate
- Collaborate on a shared presentation
- See the latest activity in a shared presentation
- Change a shared presentation’s settings
- Stop sharing a presentation
- Shared folders and collaboration
- Use Box to collaborate
- Create an animated GIF
- Post your presentation in a blog
- Use iCloud Drive with Keynote
- Export to PowerPoint or another file format
- Reduce the presentation file size
- Save a large presentation as a package file
- Restore an earlier version of a presentation
- Move a presentation
- Delete a presentation
- Password-protect a presentation
- Lock a presentation
- Create and manage custom themes
- Transfer files with AirDrop
- Transfer presentations with Handoff
- Transfer presentations with the Finder
- Keyboard shortcuts
- Keyboard shortcut symbols
Play a presentation on a separate display in Keynote on Mac
You can connect one or more separate displays to your Mac and play your presentation on one of the connected displays, while you control the presentation using the presenter display on your Mac. You can set the presenter display to show any combination of slides, presenter notes, a clock, and a timer to aid in your presentation. You can also choose which display the slideshow plays on.
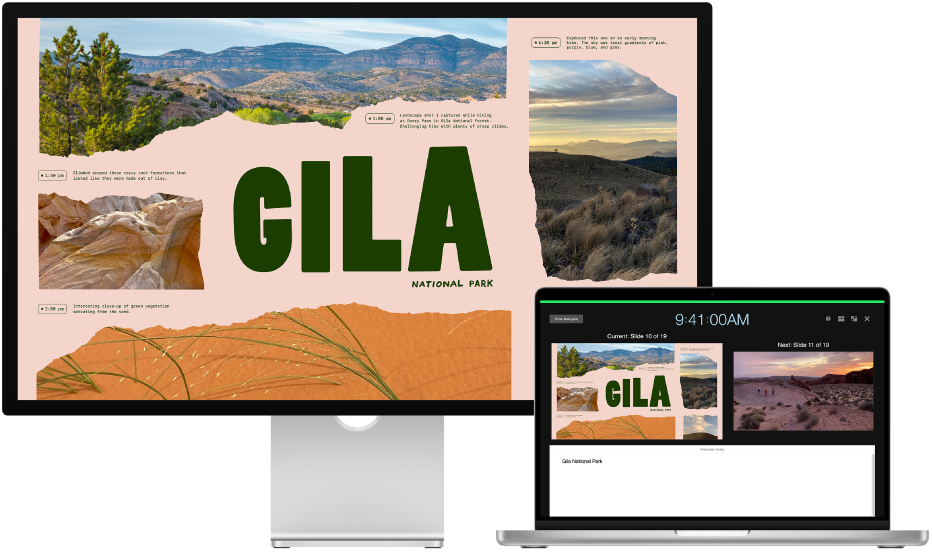
Present with one or more external displays
Connect one or more external displays to your computer.
Check the documentation that came with your displays to determine what cable or adapters you may need.
To prevent viewers from seeing the presenter display on the connected displays, turn mirroring off. Do one of the following:
On a Mac with macOS Ventura 13 or later: Choose Apple menu > System Settings, click Displays, click Arrange, then make sure the display thumbnails are not stacked on top of each other. If they are, press and hold the Option key while you drag the topmost display to either side.
On a Mac with macOS 12 or earlier: Choose Apple menu > System Preferences, click Displays, click Arrangement, then make sure Mirror Displays is not selected.
On a Windows computer: Right-click the desktop, choose Screen Resolution, click the Multiple Displays menu, then choose “Extend desktop to this display.”
In Keynote, click the slide in the slide navigator you want to play first.
By default, the slideshow appears on one of the external displays, and the presenter display appears on your Mac and any other connected displays.
Tip: To quickly change which display the slideshow and presenter display appear on, press X on the keyboard until they appear on the screens you want.
To reveal the toolbar to show the slide navigator, keyboard shortcuts, live video sources , or multipresenter slideshow controls, move the pointer anywhere on the presenter display, then click a button at the top of the screen.
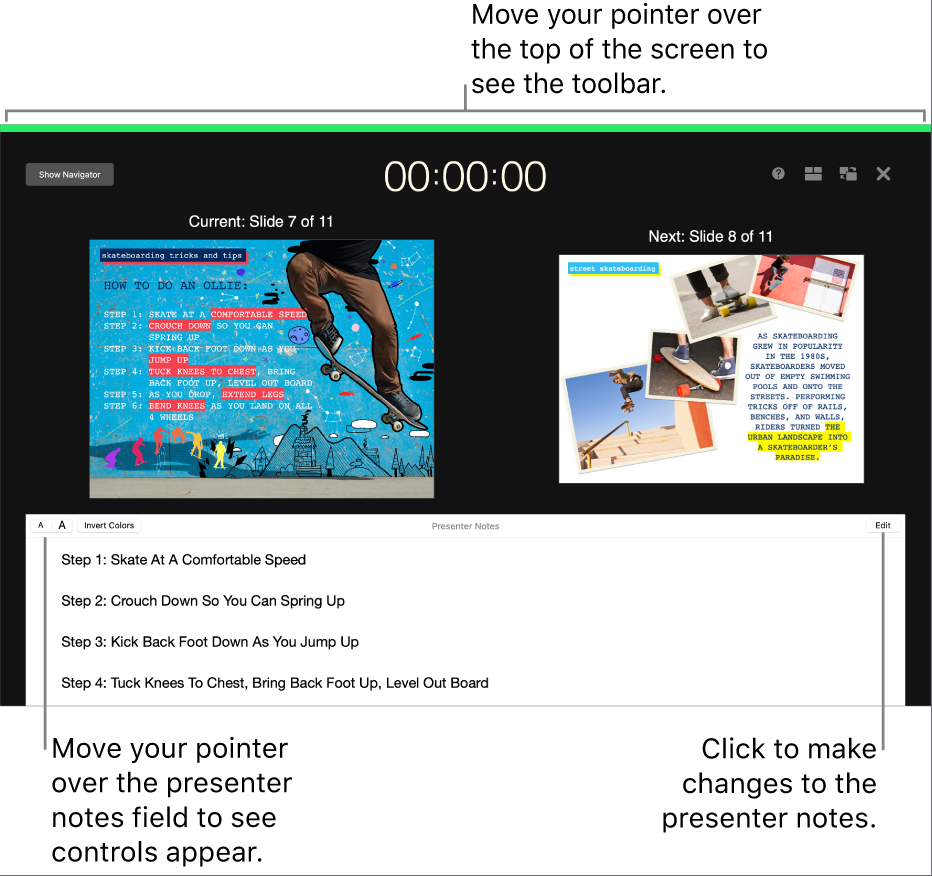
To start the presentation, press the Space bar or Right Arrow key.
The timer at the top of the presenter display starts, and a red or green bar at the top of the presenter display indicates the status of the slideshow. A red bar indicates a transition or animation is playing; the bar turns green when it is done.
Note: In a side-by-side layout, when the next slide doesn’t immediately appear, it means a slide transition or build is still playing on the current slide. The next slide appears only when the presentation is ready to advance.
Do any of the following:
Go to the next slide or build: Press the Space bar or Right Arrow key.
Go to the previous slide or reset the previous build: Press the Left Arrow key.
Jump to a different slide: Click Show Navigator in the top-left corner of the presenter display, then click a slide in the slide navigator.
Jump to a specific slide number: Press any number key, then press Return.
To exit the presenter display and stop playing the presentation, press Esc.
Customize the presenter display with one connected display
While you’re presenting a presentation on a separate display, you can select which items appear on the presenter display and modify its layout.
To change the layout of items on the presenter display, click the Customize Presenter Display button at the bottom of the dialog, then do any of the following:
Move an item on the presenter display: Drag it.
When you drag a slide, its label always moves with it. To position a label independently of the slide, drag only the label. To drag multiple items simultaneously, Command-click or Shift-click to select them, then drag the items.
Resize an item on the presenter display: Click the item, then drag any selection handle.
The clock, timer, and labels are always resized proportionally from their centers.
To maintain the proportions as you resize a slide, the Presenter Notes field, or the Ready to Advance Indicator, press and hold Shift as you drag. To resize from the center, press and hold Option as you drag. To proportionally resize from the center, press and hold Shift and Option as you drag.
Automatically position the items on the presenter display: Click the Use Auto Layout button. Keynote positions the items to make optimal use of the presenter display.
Change the appearance of presenter notes: With presenter notes showing, move the pointer over the Presenter Notes field, then click a font button in the top-left corner to make the font smaller or larger. Click the Invert Colors button to show white text on a black background or vice versa (other text colors aren’t affected).
Press Esc on your keyboard to return to the presentation.
You can use rehearse slideshow mode to customize the presenter display and practice your presentation without connecting an external display. See Rehearse a Keynote presentation to learn more.
Customize the presenter display with two or more connected displays
If you have two or more external displays connected to your Mac, you can change what appears on each display.
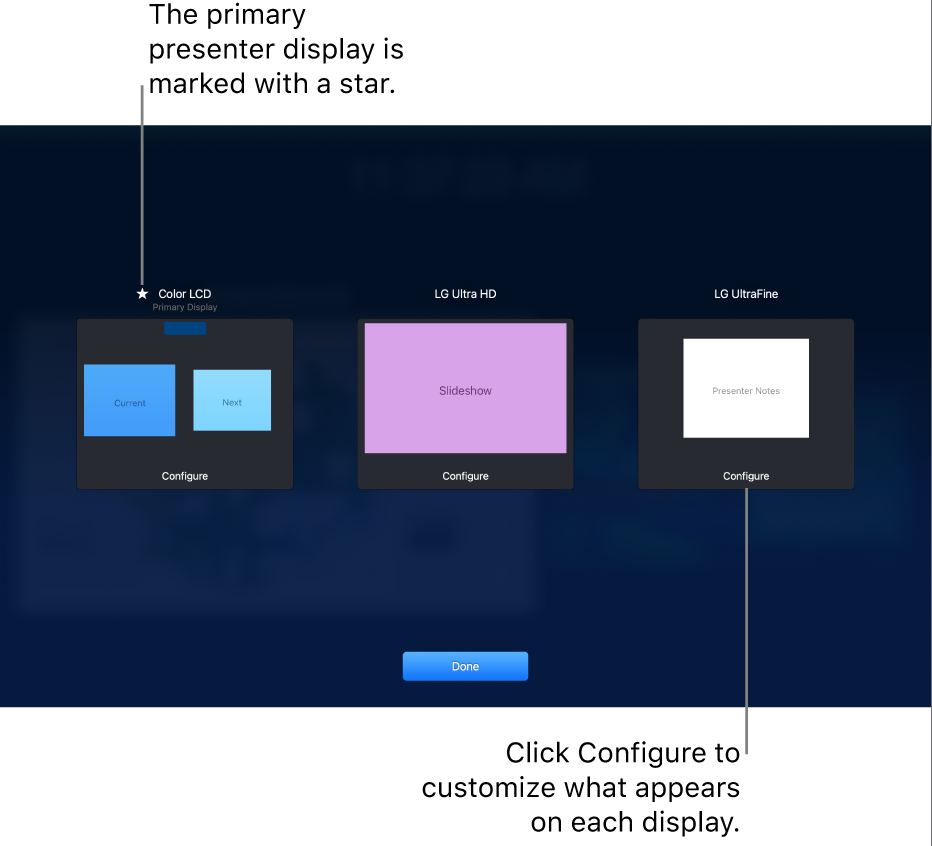
Thumbnail images of up to six connected displays are shown. The primary presenter display has the label Primary Display with a star next to its name.
Click Configure at the bottom of a thumbnail, then do any of the following:
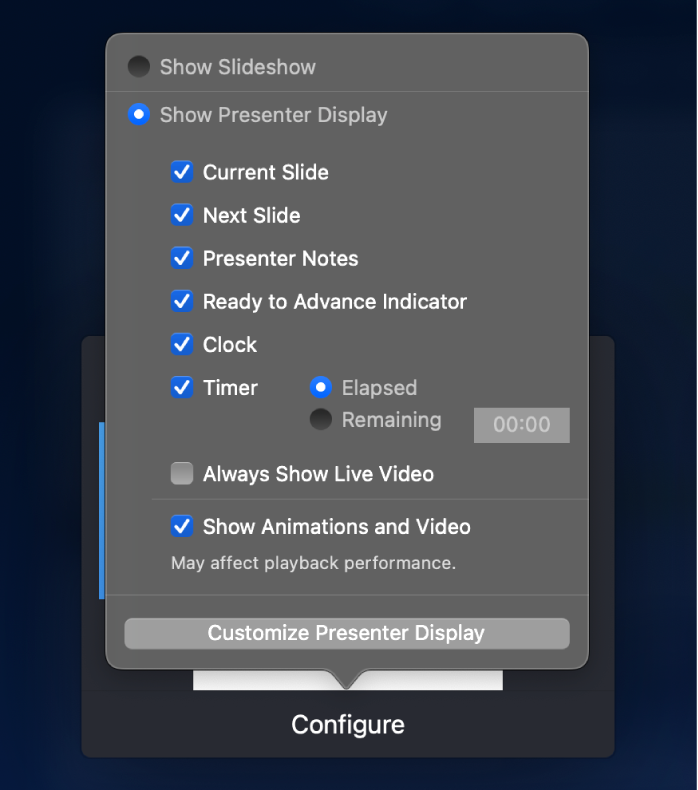
Show the current slide: Click Show Slideshow.
Show the presenter display: Click Show Presenter Display.
Change the items that show on a presenter display: Click Show Presenter Display, then choose any combination of options from the list. For example, you can set your presenter notes to show on the primary display, and set the current and next slides to show on a separate display.
Change the layout of items on a presenter display: Click Show Presenter Display, click Customize Presenter Display, then make changes. To learn more, see “Customize the presenter display with one connected display,” above.
Click Done.
- Enter Our Giveaway
- Meta Quest 4
- Google Pixel 9
- Google Pixel 8a
- Apple Vision Pro 2
- Nintendo Switch 2
- Samsung Galaxy Ring
- Yellowstone Season 6
- Recall an Email in Outlook
- Stranger Things Season 5
Best practices for making awesome PowerPoint slides
Whether you’re presenting a slideshow to your executives, clients, or peers, you want to convey your message clearly and successfully, and at the very least prove that you know how to use PowerPoint . Unfortunately, many mistakes can be made when creating PowerPoint presentations.
Choose the fonts wisely
Select pleasing colors.
- Don’t overuse animations and effects
Use a standard presentation rule
From hard-to-read fonts to colors that hurt the eyes of your audience, here are some best practices to keep in mind for your next PowerPoint slideshow.
Using a fancy, dramatic, or even whimsical font can be tempting. But you must consider the readability of the font. You want your audience to easily see your headings and bullet points. Consider the two basic font styles: serif and sans serif.
Serif fonts are more decorative, have a classic appearance, and are frequently used in print publications. Each letter has a stroke that extends from a point in the letter. Popular serif styles include Times New Roman, Garamond, Georgia, and Baskerville.
Sans serif fonts are more precise, have a clean appearance, and are frequently used in digital publications. Each letter is clear-cut without wings or curves at its points. Popular sans serif styles include Arial, Verdana, Tahoma, and Calibri.
Because of the extended strokes, serif fonts can appear a bit blurry on a screen. This makes a sans serif font the favored choice. The bottom line is that you should remain consistent and use the same type, serif or sans serif, for all fonts in the slideshow.
The colors you use in your PowerPoint presentation can be just as important as the content. You want to use those that enhance the appearance of the slideshow, not distract or give your audience a headache.
As Microsoft’s Robert Lane explains in his article about combining colors in PowerPoint, mixing red and blue or red and green can cause eye strain. Plus, red and green mixtures are difficult to see for those with color blindness.
The article mentions that warm colors like reds, oranges, and yellows are eye-catching, whereas cool colors like blues, greens, and purples draw less attention. Additionally, lighter colors are more noticeable than dark.
One of the easiest ways to choose the colors for your presentation is to use a built-in theme. Select the Design tab and you’ll see a collection of Themes in the ribbon.
Once you select a theme, you can then use the Variants section to choose a different color scheme. Each scheme includes eight complementing colors. You can also pick the font style you want to use in the Variants drop-down menu.
Tip : You can also check out the Design Ideas if you need help with the layouts for your slides.
Don’t overuse animations and effects
Animations can be attention-grabbing additions to a slideshow. But if you overuse or misuse them, they can be detrimental to your presentation and actually turn off viewers. The best thing to do is consider your audience and slideshow’s purpose.
For instance, if you are presenting the slideshow to a classroom of 8-year-old students, animations can grab and hold their attention more than simple images or words. However, if you’re presenting to your company’s executive team or board of directors, animations can come across as unprofessional. Also, be wary of embedding videos in PowerPoint — only do so when relevant.
If you really want to include animations, make them subtle or purposeful. As an example, you may want to expand on each bullet point in your list. You can create an animation to display the bullet points one by one and only when you click.
To do this, select the first bullet point, go to the Animations tab, and choose the Appear effect. Then, in the Timing section of the ribbon, choose On click in the Start drop-down list. Do the same for each bullet point in your list.
This creates a simple animation that benefits your presentation. It doesn’t distract but instead keeps your audience focused on your current talking point.
What is the 10/20/30 rule of PowerPoint? What is the five-by-five rule? What about the 5/5/5 and seven-by-seven rules? Rules, rules, rules. These are different standards that many recommend using when it comes to creating PowerPoint presentations.
- The 10/20/30 rule : Have no more than 10 slides, a presentation no longer than 20 minutes, and a font size no smaller than 30 points.
- The five-by-five rule : Have no more than five words per line and five lines per slide.
- The 5/5/5 rule : Have no more than five words per line, five lines per slide, and five text-heavy slides in a row.
- The seven-by-seven rule : Have no more than seven words per line and seven lines per slide.
What each of these rules basically means is: Keep it simple.
The first rule, 10/20/30, is a good rule to follow for your overall presentation. While it may not always be possible, the more succinct a presentation, the more successful it will be.
The last three rules are helpful ones to follow when you’re adding text to your slides. As you know, presentations are visual. Using too much text means your audience is reading more than watching.
Hopefully, these best practices will help you create a memorable and effective slideshow. For other ways to enhance your presentation, look at how to add audio to the slides or how to include music in PowerPoint .
Editors’ Recommendations
- The best PowerPoint templates
- How to download Microsoft PowerPoint
- Apple’s Vision Pro to get bespoke Microsoft 365 apps at launch
- PowerPoint will use ChatGPT to create entire slideshows for you
- Microsoft might put ChatGPT into Outlook, Word, and PowerPoint

If you're using Microsoft Office on your Windows PC, then you might want to keep your eye out for potential new security issues.
Microsoft has just backtracked on a decision it made earlier in 2022, and will no longer be blocking Visual Basic for Applications (VBA) macros in Office files by default across Word, PowerPoint, Excel, Access, and Visio.
Microsoft needs your help to shape the future of its Office suite of products. Five new default fonts are in the works for Microsoft 365 -- which covers Word, Excel, and PowerPoint -- and Microsoft is seeking out feedback for which one is best.
The five new potential default font families are now available as a download for testing and have various themes. The list includes fonts with the unique names of Tenorite, Bierstadt, Skeena, Seaford, and Grandview. There's a separate artist behind each one, and the designs span different geometric, human, and industrial shapes, according to Microsoft.
Many of the apps from the Microsoft 365 suite now run natively on Apple's new M1-powered MacBooks. Outlook, Word, Excel, PowerPoint, and OneNote are now all able to take full advantage of Apple's custom ARM-based silicon.
These new Microsoft 365 apps for Apple M1 Macs are all universal apps, which means that they will also run on traditional Macs with Intel processors. This also means that the Office apps on Apple's M1 Macs -- like the new MacBook Air, 13-inch MacBook Pro, and Mac mini -- should all feel snappier and faster than when they were previously running under emulation with Rosetta 2.
This page requires JavaScript.
Please turn on JavaScript in your browser and refresh the page to view its content.

IMAGES
VIDEO
COMMENTS
Step 2: Open PowerPoint. Open PowerPoint and choose a template or open a blank presentation. PowerPoint offers a variety of templates to suit different presentation styles. If you choose to start with a blank slate, you'll have complete creative freedom.
Create a presentation in Keynote on Mac
Making a PowerPoint on a Mac is easy. First, open up the Pages application on your Mac. Then, select the File menu and choose New from Template. From there, you can select a PowerPoint template and customize it to fit your needs. When you are finished, you can save your presentation and share it with others.
https://macmost.com/e-2096 Keynote is a free app from Apple that you can use to build presentations. Learn the basics of adding slides, text, images, transit...
Intro to collaboration. This guide helps you get started using Keynote 14.1 on your Mac. (To see which version of Keynote you have, choose Keynote > About Keynote from the Keynote menu at the top of your screen.) To explore the Keynote User Guide, click Table of Contents at the top of the page, or enter a word or phrase in the search field.
How to create a keynote presentationStep 1 : To open Keynote, click the Keynote icon in the Dock, Launchpad or the Applications folder.If the theme chooser (...
Learn the basics of using Apple's great presentation software, Keynote! Apple Keynote empowers you to create stunning presentations with dramatic transition...
A great slide is obviously the foundation of any great presentation but there is more work that goes into it than most people think. We will look at the one ...
On the slide, click to select the object you want to animate. In the Animate sidebar, click the Animate tab. Click Add an Effect, then select an animation. To set animation options such as the duration and direction of the animation, use the controls that appear. (Start Transition,Delay)
Before you create a presentation with Keynote on your Mac, you'll need to choose a size. The app gives you two options: Wide (16:9) and Standard (4:3). To choose the right size for your needs, follow the instructions below. On the New Document page, go to the top right-hand corner. There, you'll see a dropdown menu.
Open your presentation in Keynote. On iPhone, tap the More button. On iPad, tap the document name or tap the More button depending on what you see in the toolbar. Tap Presentation Options, then tap Presentation Setup. Tap Themes at the bottom of the window. Tap a theme or swipe to see more themes.
Apple Keynote is slideshow presentation software that features an elegant and easy-to-use interface. You'll be creating great presentations in no time. It's built into Mac computers, making it a great choice for Mac users. Also, Keynote files can easily be converted to Microsoft's PowerPoint if necessary.
With any object selected, click on the Format button near the upper right menu area in Keynote. You'll see a brand-new panel in Keynote that'll help you transform the selected object. With any object selected, click on the Format menu to open up the object-specific options to transform it visually.
Press an arrow key. If you scrolled ahead, the thumbnails scroll back to the slide you advanced to. If you're presenting on your Mac, tap the clock or timer. Play a Keynote presentation on a Mac. On MacBook Pro, use the Touch Bar to control a presentation. Set a password to end a self-playing presentation.
Click File in the menu bar and navigate to Create > Slideshow > Photos. A new window will appear. Select New Slideshow from the dropdown and give the slideshow a name. Then, click OK. Select the photos you want to include in the slideshow and click the Add button in the top-right corner.
Ensure that you build your pitch decks with less text and more graphics. Keeping the slide content simple and precise will bestow your MAC slideshow with a decluttered look. It will help you to further your brand aesthetics as well. You may consider following the famous 10-20-30 rule of PowerPoint presentations.
Next, click on the AirPlay icon in your menu bar and choose your preferred option under the Use AirPlay Display To label. Selecting Extend Desktop is recommended, as this will enable second-screen views like Keynote's Presenter View while still showing your presentation as normal on the external display or projector.
Why Need Third-party Software Over Regular Mac presentation Software . There are several alternative software available when it comes to making impactful presentations on a mac. The Keynote is the default presentation software that comes with Mac. It is a good option for creating presentations with some basic features.
Maximizing the Use of Interactive Features in a Macbook Powered Presentation. So you've got a shiny new MacBook and you want to impress your audience with a killer presentation. Well, lucky for you, MacBooks come packed with interactive features that can take your presentation to the next level. Let's dive right into how you can make the ...
Step 2. Choose the Theme of the Presentation. Scroll to navigate in the theme chooser and choose the type of presentation you want to make then double click on it to open. Step 3. Change the Layout. To change to a different layout, you can click on the "Layout" button, and then select your desired layout. Step 4.
How to Make a PowerPoint Presentation on a Mac. Part of the series: Using Apple Computers. Making a PowerPoint presentation on a Mac computer can be done usi...
Do any of the following: Go to the next slide or build: Press the Space bar or Right Arrow key. Go to the previous slide or reset the previous build: Press the Left Arrow key. Jump to a different slide: Click Show Navigator in the top-left corner of the presenter display, then click a slide in the slide navigator. Jump to a specific slide number: Press any number key, then press Return.
Many of the apps from the Microsoft 365 suite now run natively on Apple's new M1-powered MacBooks. Outlook, Word, Excel, PowerPoint, and OneNote are now all able to take full advantage of Apple's ...
How to create a powerpoint on Apple products of iMac or MacBook or MacBookAir.
The app intent conforms to the schema for creating a new slide for a presentation. ...