Home Blog PowerPoint Tutorials How to Record a Presentation in PowerPoint

How to Record a Presentation in PowerPoint

Recording PowerPoint presentations can have several benefits. They can serve as recordings of a session that can be uploaded online, shared with participants who might not be able to attend a presentation session, or used as tutorials for passing on instructions.
How to Record a PowerPoint Presentation
PowerPoint provides multiple options for initiating recording for a presentation. You can also choose to record audio and yourself presenting the slides using your camera. When recording your presentations, you can choose PowerPoint templates or something minimalist made by you to record the session. Just be mindful of the graphics to ensure the video does not appear overpowering to the viewer.
How do I Record a PowerPoint Presentation as a Video?
You can start recording your presentation using the following method.
- Record Tab: To record a PowerPoint presentation, go to the Record tab and select whether you wish to record from the beginning, from the current slide, a specific area on the screen, or record audio.
- Slide Show Tab: you can also initiate recording a PPT via Slide Show -> Record to initiate recording from the current slide or the beginning of your presentation.
Record Button: If you’re using the latest version of PowerPoint, you can start Recording your presentation from the current slide via the Record button in the top right corner.

Record from the Current Slide or Beginning of the Presentation
Starting your recording from the beginning of the current slide will open your presentation in recording mode. Hit Record to start the recording.

Screen Recording in PowerPoint
If you initiate screen recording in PowerPoint, you can start recording a screencast by selecting the area you wish to record. This is similar to recording a PowerPoint presentation as a video, with the added advantage of recording other parts of your desktop. This method can also be used for recording a screencast, even if you’re not using a PowerPoint presentation in your video recording.
To start the recording, click Record or use the Windows+SHIFT+R hotkey. To stop the screen recording, click Pause to temporarily halt the recording to resume later or Stop or the Windows+SHIFT+Q hotkey to end the recording session.

The recorded video will be instantly added to your slide once you click Stop .

Record Audio
Another option in the Record tab in PowerPoint is to record audio narrations for your PowerPoint presentation. Simply click Record to start, Pause to temporarily halt, and Stop to stop the recording process.

Once the recording stops, the audio will be added to your PowerPoint presentation.

How can I Annotate Slides in PowerPoint During a Recording?
Once you enter recording mode, you can start annotating your slides using the Pen or Highlighter tool. Other tools in the menu include a Laser pointer and Eraser.

How can I Record a PowerPoint Presentation with Audio?
To enable audio for your Powerpoint recording, unmute the mic from the audio icon on top, CTRL+M hotkey, or click the three dots ( More options for recording menu), followed by the Microphone to select the audio device for recording. You can only record audio if an audio device is connected to your computer. This is a fairly simple process, unlike other presentation platforms. For example, in an earlier article, we showed you how to do a voiceover on Google Slides , which entails a slightly more elaborate process.

How to Record Yourself Presenting a PowerPoint?
Enable the camera during a recording session.
Like turning on audio, you can toggle the camera on or off using the icon on top. The camera input device can also be selected via the Camera option or CTRL+K hotkey, which can be revealed via the three dots from the top menu.


Insert Video Recording in a Slide using Cameo
PowerPoint’s Cameo feature enables recording a video to insert in a slide. You can use the feature to quickly insert a video message in your slides that can be played during a presentation session. This option might also be relevant if you intend to convert PowerPoint to video . If you are looking how to video record yourself presenting a PowerPoint, then follow the steps below.

Once Cameo is turned on, you can also choose to stylize the camera shape, style, border, and add effects. Cameo is quite a unique feature in PowerPoint that currently does not have alternatives in rival presentation apps. For example, you cannot use a similar feature if you wish to convert Google Slides to video .

How to Save Recording for a PowerPoint Presentation?
After you have completed your recording, click Export to save the presentation recording.

You can customize your recording settings via Customize Export or continue the process via Export Video .

Using the Customize Export option, you can choose between a desired output quality for your video, including Ultra HD (4K), Full HD (1080p), HD (720p), and Standard (480p).

Other options in the menu include the ability to choose and preview timings and narrations.

After you are satisfied with your recording settings, you can export your presentation to video.

The video recording of your PowerPoint presentation can be played using any standard video player. The video can also be embedded in PowerPoint slides, uploaded online, such as to a YouTube channel, or shared via cloud storage apps like Dropbox, Box, OneDrive, etc.

You can start recording a PowerPoint presentation using one of the following methods: – Record Tab: Go to the Record tab and select whether to record from the beginning, from the current slide, or from a specific area on the screen. – Slide Show Tab: Go to Slide Show > Record to initiate recording from the current slide or the beginning of your presentation. – Record Button: If you are using the latest version of PowerPoint, you can start recording from the current slide by clicking the Record button in the top right corner.
To record audio: – Go to the Record tab. – Click Record under the Audio section. – Use the Pause button to temporarily halt the recording and the Stop button to end the recording.
Yes, you can annotate slides during a recording: – Enter recording mode. – Use the Pen or Highlighter tool from the toolbar to annotate slides. – Other tools include the Laser pointer and Eraser.
To enable your microphone: – Unmute the mic from the audio icon on top. – Use the CTRL+M hotkey or click the three dots (More options for the recording menu). – Select Microphone to choose the audio device for recording.
To record yourself presenting: – Enable the camera during the recording session by toggling the camera icon on top. – Use the CTRL+K hotkey or access the camera option via the three dots from the top menu.
Cameo allows you to insert a video recording into a slide: – Go to Insert > Video > Cameo. – Record a video message that can be played during a presentation session. – Customize the camera shape, style, and border, and add effects using the Camera Format options.
To save a recording: – Click Export after completing your recording. – Customize your recording settings via Customize Export or continue the process via Export Video. – Choose the desired output quality (Ultra HD, Full HD, HD, or Standard). – Select and preview timings and narrations if needed. – Export the presentation to a video format.
Yes, you can edit the recording settings before exporting: – Use the Customize Export option. – Adjust output quality and other settings as needed. – Preview timings and narrations to ensure everything is as desired.
Yes, you can record a screencast: – Go to the Record tab and select Screen Recording. – Choose the area you wish to record. – Click Record or use the Windows+SHIFT+R hotkey to start recording. – Click Pause to temporarily halt the recording and Stop or use the Windows+SHIFT+Q hotkey to end the session.
Recording a PowerPoint presentation can provide a record of the session, allow you to share it with those who could not attend, and create tutorials or instructional videos.
Final Words
Recording a PowerPoint presentation can provide a record of a session that might be required for further sharing. The best way to record a presentation is to ensure that your slides aren’t visually overpowering, your audio is clear and audible, and if using a camera, the cam input isn’t hazy, grainy, or too dark.
Once you are familiar with how to record a presentation on PowerPoint, it might take a bit of practice to make your video recording look professional and crisp. It’s best to practice your sessions before recording them until you can seamlessly record presentation decks. Alternatively, check our article about how to insert a video into PowerPoint .
Like this article? Please share
PowerPoint Addins, PowerPoint Tips, Presentation Tips, Presentations, Screencasts Filed under PowerPoint Tutorials
Related Articles
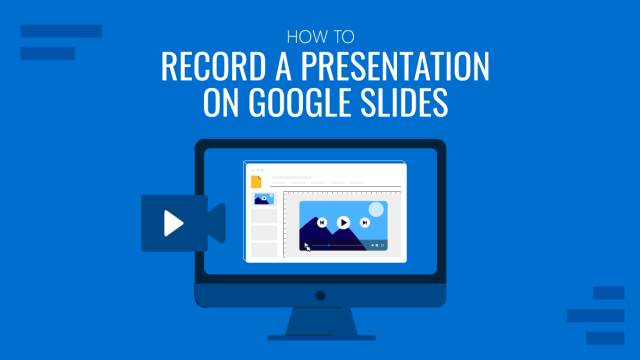
Filed under Google Slides Tutorials • December 10th, 2024
How to Record a Presentation on Google Slides
Create powerful educational content by learning how to record a presentation on Google Slides. Ideal for webinars, lessons and more.

Filed under Business • November 18th, 2024
Fireside Chat: How it can Effectively Replace a Conventional Presentation
Learn about a creative method to hold meetings that can allow a much more closer relation with the audience. The Fireside Chat allows innovative formats for presentations and group gatherings.
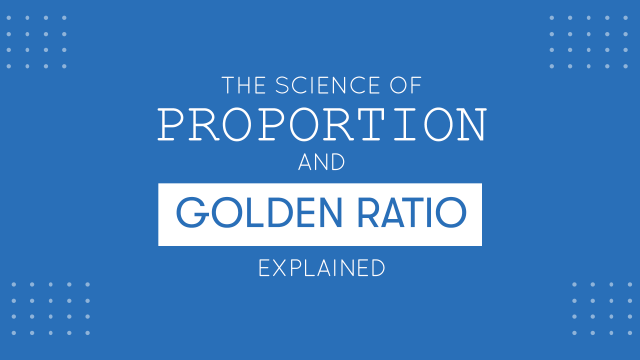
Filed under Design • October 25th, 2024
Golden Ratio: What is and How it can be used in Design
The golden ratio is an ancient but still current method of balance and harmony in design. Learn in this blog post more about how you can improve any design with it.
One Response to “How to Record a Presentation in PowerPoint”
How do I generate webcam option in PowerPoint 2016 ?
Leave a Reply

IMAGES
VIDEO