Previous Back to PPT FAQ Index Next
Support the PPT FAQ

Image Export converts PowerPoint slides to high-quality images.
PPT2HTML exports HTML even from PowerPoint 2010 and 2013, gives you full control of PowerPoint HTML output, helps meet Section 508 accessibility requirements
Merge Excel data into PowerPoint presentations to create certificates, awards presentations, personalized presentations and more
Resize your presentations quickly and without distortion
Language Selector switches the text in your presentation from one language to another
FixLinks prevents broken links when you distribute PowerPoint presentations
Shape Styles brings styles to PowerPoint. Apply complex formatting with a single click.

How do I use Presenter view without a projector or second monitor? (by Chirag Dalal)
Your computer supports multiple monitors and you like to use PowerPoint's Presenter view for delivering presentations.
How's that a problem? Well, it's not. But if you want to rehearse your presentation when you don't have a projector or second monitor handy, PowerPoint won't cooperate. Unless you have a second monitor plugged in, PowerPoint won't let you use Presenter view.
Smack it with a "secret" keystroke
Start the presentation by pressing Alt+F5 to practice your presentation in presenter view, even if you only have one screen. This only works in more recent versions of PowerPoint; it doesn't work in PPT 2016 or previous but does work in 365/2019.
Beat it over the head with software
Chirag Dalal discovered this slick solution: If you have Windows 7 and a dual-monitor capable machine (a laptop would do and you don't need second monitor), do the following:
- Use Win+P keyboard shortcut to bring up the (Connect to projector) window.
- Click "Extend" option. This will bring the second display output "alive" although no monitor/projector is connected there.
- In PowerPoint, open your presentation and click "Slide Show" | "Set Up Show" item, select the slide show to display on monitor 2 and check the "Show Presenter View" box, click OK.
- Now start slide show. The presenter view will be on your laptop while PowerPoint is gladly thinking that the slide show is being shown on the second monitor.
Or if you're a hardware person ...
If you don't have Win7, you might want to make a "dummy load" for your second VGA connector (thanks to Chris Watts for this suggestion). This is just a VGA connector that's been rigged up with resistors to make the computer think that there's a monitor or projector connected.
Google "vga dummy load' for instructions.
Paul at http://www.howtofixcomputers.com/forums/asus/k7v-freenas-system-wont-start-without-monitor-249753.html wrote this set of instructions:
I made my own dummy VGA connector, which functions as a "fake monitor".
It consists of three 75 ohm resistors, for R, G, and B.
http://en.wikipedia.org/wiki/VGA_connector
Connect 75 ohm resistor from pin 1 to pin 6 (terminates red) Connect 75 ohm resistor from pin 2 to pin 7 (terminates green) Connect 75 ohm resistor from pin 3 to pin 8 (terminates blue)
In terms of rough power dissipation numbers, say video amplitude is 1 volt, V*V/R = 1*1/75 = 0.013W. I think the resistors in mine are either 1/4 watt or 1/8th watt, whatever I had on hand.
Picture of thru-hole resistors, if you've never seen any
When you buy a VGA connector and snap-together shell, the pin numbers are printed in small print, next to the pins, on the plastic the pins are mounted in. The pin numbers will be the left-to-right mirror, of the picture in the Wikipedia article. (That is because the Wikipedia picture, is the video card end, and not the "fake" connector you hope to make.)
It is a good thing my electronics store doesn't stock DVI connectors. As a result, I don't have to research how to do those :-) http://datasheets.maxim-ic.com/en/ds/MAX3814.pdf
Supercharge your PPT Productivity with PPTools

How do I use Presenter view without a projector or second monitor? (by Chirag Dalal) http://www.pptfaq.com/FAQ01041_How_do_I_use_Presenter_view_without_a_projector_or_second_monitor-_-by_Chirag_Dalal-.htm Last update 06 February, 2020 Created:

PowerPoint Top Contributors: John Korchok - Steve Rindsberg ✅
December 13, 2024
PowerPoint Top Contributors:
John Korchok - Steve Rindsberg ✅
- Search the community and support articles
- Microsoft 365 and Office
- Search Community member
Ask a new question
Powerpoint presentation without computer
I am running Powerpoint on a Mac, and I need to give a presentation but I won't have the use of a computer. Is it possible to create a presentation in a format that can be exported to a usb stick, plugged into the projector and run from there?
Many thanks
Report abuse
Reported content has been submitted
- Volunteer Moderator
If your presentation is quite simple and can be represented as a series of images (ie, it doesn't rely on animation, videos/sounds, transitions and such) then you can save it AS a series of images. Your projector may be able to play these back from a USB stick, and the same is true of many modern TVs.
If you do require anything beyond a series of still images, I'd agree with Oliver's advice.
4 people found this reply helpful
Was this reply helpful? Yes No
Sorry this didn't help.
Great! Thanks for your feedback.
How satisfied are you with this reply?
Thanks for your feedback, it helps us improve the site.
Thanks for your feedback.
Replies (5)
Question info.
- Norsk Bokmål
- Ελληνικά
- Русский
- עברית
- العربية
- ไทย
- 한국어
- 中文(简体)
- 中文(繁體)
- 日本語
📌 Keep track of your CGPA | Convert Nigeria's CGPA to Germany's Download FREE CGPA Calculator
Using Powerpoint Presenter View Without Projector
This tutorial will show you how to use PowerPoint presenter view without a projector. If you are wondering how this could ever help you, then you haven’t read this amazing article . The article talked about how you can add extra notes to your Powerpoint slides. Only you get to see the notes during presentation, your audience will only see what you want them to see.
Now that you understand why you need this, it is time to explain how to use the PowerPoint presenter view on your computer without a projector connected. Although it is very simple to do and available on sites like the Microsoft Support Site , many people do not know about it. Even a University professor was surprised to see this when I activated it in his presence.
How To Use Powerpoint Presenter View Without A Projector
It is basically the same on Windows Vista, Windows XP, Windows 7 and 8. I was able to try this out on Windows 7 and 8 myself. I have used it time and time again. Okay, here is how to do it.
- Create your Powerpoint slides like you would normally create them (simple and not wordy).
- Now press the Windows button + P to open the Powerpoint options, chose Extend option
- Now, go to Slideshow in the top menu of your PowerPoint window and check the Use Presenter View box
- Beside it, you can now choose Monitor 2 as shown in the screenshot below.
The Microsoft PowerpPoint Presenter View Screen
This process gives your computer the impression that it has been connected to a projector and that it is ready to be projected on a second monitor. Now you can add all the notes you want.
As shown in the image below, the bottom area of the screen is where you can add all the notes you want. What I normally do is to type whatever notes I need to add in a Word document or Notepad and paste in there. Honestly, it is not easy typing within that box.
Finally, to test if everything is working fine, press F5 to project your slides. You should see something like that in the image below. Your Presenter View is active and you can see how the screen is divided.
The upper left side is showing your main slides while the notes to go with each slides are being shown on the right side. Don’t worry, nobody else would see the notes you have added to the Powerpoint even after projecting it.
Below that you can also see the time of the day and the slide you are currently on (to monitor your progress). Also, you get to see the amount of time you have spent on the presentation. This will help you know when you are sending too much time on a slide.
This is how to use presenter view on Powerpoint without a projector. As projectors may not be available when you are preparing for the presentation, this method will hep you use the presenter view anyway.
NOTE: NGScholars acquired ScholarsAfrik.com in 2016.
You should also read...
- AAUA Now Affiliates With Fed.Poly Ado & Angel Crown College Of Education
- United Nations Populations Fund Internship Programme – 2017
- 2015 Umeå University Scholarships for International Students
- ASUP Threaten to Shut Down All Polytechnics in 21 days
- LASU Admission List 2015/2016 Out On JAMB Website, Check!
- DELSU Pre Degree Supplementary Admission Form for 2023/2024 Academic Session.
- ADSU School Fees Schedule For 2019/2020 Academic Session
- RSUST Medical Screening Schedule For 2015/2016 Freshers
Ahmed Ogundimu
Leave a reply cancel reply.
Your email address will not be published. Required fields are marked *
This site uses Akismet to reduce spam. Learn how your comment data is processed .
How To Project Laptop Screen To Wall Without Projector

- How-To Guides
- Tech Setup & Troubleshooting

Introduction
Have you ever wanted to project your laptop screen onto a wall, but don’t have access to a projector? Don’t worry, there are several alternative options that can help you achieve this without a projector. Whether you’re giving a presentation, watching a movie, or playing a game, projecting your laptop screen onto a wall can provide a larger and more immersive viewing experience.
In this article, we will explore various methods that allow you to project your laptop screen onto a wall without the need for a traditional projector. These options range from using cables and adapters to wireless display adapters and streaming devices. Depending on the available resources and your specific needs, you can choose the most suitable method to project your laptop screen onto a wall.
However, before we dive into the different options, it’s important to note that the quality of the projected image may vary depending on the method you choose and the capabilities of your laptop and wall display. It’s always recommended to test the method beforehand to ensure it meets your requirements.
Now, let’s explore the various methods you can utilize to project your laptop screen onto a wall without the need for a projector.
Option 1: Using HDMI Cable
One of the simplest and most common methods to project your laptop screen onto a wall is by using an HDMI cable. Almost all modern laptops come equipped with an HDMI port, allowing you to easily connect your laptop to a wall display or TV that has an HDMI input.
To start, ensure that your laptop and wall display are both turned off. Next, connect one end of the HDMI cable to the HDMI port on your laptop and the other end to the HDMI input on your wall display. Once the cable is securely connected, turn on both devices.
Now, depending on your laptop’s settings, the laptop screen may automatically be mirrored on the wall display. If not, you can manually configure the display settings. On a Windows laptop, you can usually do this by right-clicking on the desktop and selecting “Display settings” or “Graphics options.” From there, you can choose the option to duplicate or extend the display to the wall display.
On a Macbook, you can go to the Apple menu, select “System Preferences,” and then choose “Displays.” From there, you can select the arrangement tab and check the box that says “Mirror Displays” to project your laptop screen onto the wall display.
Once the display settings are configured, you should see your laptop screen mirrored or extended on the wall display. You can now use your laptop as usual, and anything displayed on the laptop screen will also be shown on the wall display.
It’s important to note that the quality of the projected image may be affected by the resolution settings of your laptop and wall display. Adjusting the resolution settings on both devices can help optimize the image quality for a better viewing experience.
Using an HDMI cable to project your laptop screen onto a wall is a simple and reliable method that requires minimal setup. However, it does require a physical connection between the laptop and wall display, limiting the flexibility of movement. If you prefer a wire-free solution, you may want to consider the next option: using a wireless display adapter.
Option 2: Using a Wireless Display Adapter
If you’re looking for a more convenient and flexible way to project your laptop screen onto a wall without the hassle of cables, a wireless display adapter is a great solution. A wireless display adapter allows you to wirelessly transmit your laptop screen to a compatible wall display or TV.
To use a wireless display adapter, you will need a compatible adapter device, such as the Microsoft Wireless Display Adapter or the Google Chromecast. These devices typically connect to the HDMI port of your wall display and establish a wireless connection with your laptop.
The first step is to plug the wireless display adapter into the HDMI port of your wall display. Ensure that both the adapter and the display are powered on. Next, on your laptop, open the display settings and look for the option to connect to a wireless display. Depending on your operating system, this option may be located in different places. On Windows, you can usually find it in the “Connect” or “Project” menu in the taskbar. On Macbooks, go to the Apple menu, select “System Preferences,” and choose “Displays.” Look for the option to connect to a wireless display or AirPlay device.
Select the wireless display adapter from the available devices and establish a connection. Once connected, your laptop screen will be wirelessly mirrored or extended onto the wall display. You can now use your laptop as usual, and whatever is displayed on the laptop screen will also be shown on the wall display.
This wireless method offers greater flexibility and mobility compared to using an HDMI cable. You are not limited by the length of a cable and can move around more freely while presenting or enjoying multimedia content. However, keep in mind that the quality of the projected image may be influenced by the strength of your wireless connection and the capabilities of the wireless display adapter.
Wireless display adapters are available in various price ranges and brands, so be sure to choose one that is compatible with your laptop and wall display. Setting up the wireless display adapter may require some initial configuration, but once it’s set up, you can easily connect your laptop to the wall display wirelessly whenever needed.
If you don’t have a wireless display adapter or prefer a different wireless solution, continue reading to explore another option: using Chromecast or Apple TV.
Option 3: Using Chromecast or Apple TV
If you own a Chromecast or Apple TV device, you have another convenient option for projecting your laptop screen onto a wall. Both Chromecast and Apple TV allow you to stream content from your laptop wirelessly to a compatible TV or wall display.
If you have a Chromecast, the first step is to ensure that your Chromecast device is plugged into the HDMI port of your wall display and connected to the same Wi-Fi network as your laptop. On your laptop, open the Google Chrome browser and click on the three-dot menu in the top right corner. From the menu, select “Cast” and choose the Chromecast device that you want to connect to. Your laptop screen will be wirelessly mirrored on the wall display via the Chromecast.
For Apple TV users, make sure that your Apple TV is connected to the HDMI port of your wall display and connected to the same Wi-Fi network as your laptop. On your laptop, click on the AirPlay icon in the menu bar (for Mac) or Control Center (for iOS). Select the name of your Apple TV from the list of available devices to start mirroring your laptop screen on the wall display.
Using Chromecast or Apple TV provides a seamless and easy way to project your laptop screen without the clutter of cables. You can stream videos, present slideshows, or play games on a larger screen, all without the need for a physical connection between your laptop and the wall display.
It’s important to note that for certain content or applications, compatibility with Chromecast or Apple TV may vary. Some apps or websites may not support wireless streaming, so it’s recommended to check the compatibility and requirements beforehand.
If you don’t have a Chromecast or Apple TV, or if you’re looking for an alternative wireless solution, continue reading to explore another option: using Miracast.
Option 4: Using Miracast
If your laptop and wall display support Miracast, you can utilize this wireless technology to project your laptop screen onto the wall without the need for additional adapters or streaming devices. Miracast allows for direct wireless display mirroring between devices that support it.
To use Miracast, ensure that both your laptop and wall display support this technology. On your laptop, open the Settings menu and navigate to the Display section. Look for the option to connect to a wireless display or screen mirroring. Activate this option and select your wall display from the list of available devices. Your laptop screen will now be wirelessly mirrored on the wall display via Miracast.
It’s important to note that the availability and functionality of Miracast may vary depending on the operating system and device compatibility. While many Windows laptops support Miracast, some models may require additional software updates or driver installations.
Using Miracast provides a convenient and wire-free solution for projecting your laptop screen onto a wall. You can enjoy the flexibility of mobility while presenting or viewing multimedia content without the restrictions of physical connections.
If your laptop and wall display don’t support Miracast, or if you’re looking for another option to project your laptop screen, continue reading to explore using a USB to HDMI adapter .
Option 5: Using a USB to HDMI Adapter
If your laptop doesn’t have an HDMI port or other wireless capabilities, you can still project your laptop screen onto a wall by using a USB to HDMI adapter. This option allows you to connect your laptop to a wall display via a USB port, transforming it into an HDMI output.
To use a USB to HDMI adapter, first, ensure that your laptop and wall display are powered off. Next, connect the USB end of the adapter to an available USB port on your laptop. Then, connect the HDMI end of the adapter to the HDMI input on your wall display.
Once the adapter is securely connected, power on both your laptop and wall display. Your laptop may recognize the adapter automatically and configure the display settings accordingly. However, if the display doesn’t appear on the wall screen, you may need to manually adjust the display settings.
On Windows laptops, right-click on the desktop and select “Display settings” or “Graphics options.” From there, you can choose the option to duplicate or extend the display to the wall display. On Macbooks, go to the Apple menu, select “System Preferences,” and choose “Displays.” In the arrangement tab, you can check the box that says “Mirror Displays” to project your laptop screen onto the wall display.
Once the display settings are configured, your laptop screen will be displayed on the wall display through the USB to HDMI adapter. You can now use your laptop as usual, and whatever is shown on the laptop screen will also be projected on the wall display.
Using a USB to HDMI adapter is a practical solution when your laptop lacks an HDMI port or other wireless connectivity options. However, keep in mind that the quality and performance of the adapter may vary depending on the adapter brand, laptop specifications, and the capabilities of the wall display.
If you prefer a different wired connection method or want to explore another option to project your laptop screen, continue reading to learn about using a VGA cable and an HDMI to VGA adapter .
Option 6: Using a VGA Cable and an HDMI to VGA Adapter
If your laptop and wall display are not equipped with HDMI ports, you can still project your laptop screen onto a wall by using a VGA cable and an HDMI to VGA adapter. This method allows you to connect your laptop to a wall display that only supports VGA input.
To begin, make sure your laptop and wall display are turned off. Connect one end of the VGA cable to the VGA output port on your laptop and the other end to the VGA input port on the wall display.
Next, plug the HDMI end of the HDMI to VGA adapter into the HDMI port on your laptop. Connect the VGA end of the adapter to the VGA cable already connected to the wall display.
Once all the connections are secure, power on both your laptop and wall display. Your laptop may automatically detect the connection and adjust the display settings accordingly, but if it doesn’t, you can manually configure the settings.
Once the display settings are configured, your laptop screen will be projected onto the wall display via the VGA connection. You can now use your laptop as usual, and anything displayed on the laptop screen will be shown on the wall display.
Keep in mind that using a VGA cable and an HDMI to VGA adapter may result in a slightly lower image quality compared to HDMI or other digital connections. VGA is an analog standard, and some signal degradation may occur during the conversion process.
This method is ideal when you don’t have HDMI ports available on your laptop or wall display. However, it’s worth noting that not all laptops and wall displays support VGA output and input, respectively. Make sure to check the specifications of your devices to ensure compatibility.
Now that you know how to use a VGA cable and an HDMI to VGA adapter to project your laptop screen onto a wall, let’s wrap up and summarize the various options discussed.
Projecting your laptop screen onto a wall without a traditional projector is now easier than ever with various options available. In this article, we explored six different methods that allow you to achieve this without the need for a projector.
We started with using an HDMI cable, which is a straightforward and common method to connect your laptop to a wall display. Then, we discussed using a wireless display adapter such as Chromecast or Apple TV, providing a more flexible and cable-free solution.
Miracast came next, offering direct wireless display mirroring between compatible devices. This is a convenient option if both your laptop and wall display support Miracast.
If wireless is not an option, we explored using a USB to HDMI adapter, which allows you to connect your laptop to the wall display using a USB port. This method provides ease of use and flexibility while maintaining a wired connection.
Lastly, we discussed using a VGA cable and an HDMI to VGA adapter, an alternative for laptops and displays without HDMI ports. This method enables you to project your laptop screen onto a VGA-compatible wall display.
Each method has its advantages and limitations, so it’s important to consider factors such as availability, compatibility, and desired image quality when choosing the method that best suits your needs.
By utilizing these options, you can easily enhance your presentations, enjoy movies on a larger screen, or play games with a more immersive experience by projecting your laptop screen onto a wall without the need for a projector.
Remember to test and adjust the display settings accordingly to optimize the image quality and ensure a seamless projection experience. Whether you prefer a wired or wireless solution, there’s a method available to help you achieve your desired result.
Now that you have a range of options at your disposal, go ahead and choose the method that works best for you to start enjoying the benefits of projecting your laptop screen onto a wall!
Leave a Reply Cancel reply
Your email address will not be published. Required fields are marked *
Save my name, email, and website in this browser for the next time I comment.
- Crowdfunding
- Cryptocurrency
- Digital Banking
- Digital Payments
- Investments
- Console Gaming
- Mobile Gaming
- VR/AR Gaming
- Gadget Usage
- Gaming Tips
- Online Safety
- Software Tutorials
- Tech Setup & Troubleshooting
- Buyer’s Guides
- Comparative Analysis
- Gadget Reviews
- Service Reviews
- Software Reviews
- Mobile Devices
- PCs & Laptops
- Smart Home Gadgets
- Content Creation Tools
- Digital Photography
- Video & Music Streaming
- Online Security
- Online Services
- Web Hosting
- WiFi & Ethernet
- Browsers & Extensions
- Communication Platforms
- Operating Systems
- Productivity Tools
- AI & Machine Learning
- Cybersecurity
- Emerging Tech
- IoT & Smart Devices
- Virtual & Augmented Reality
- Latest News
- AI Developments
- Fintech Updates
- Gaming News
- New Product Launches
How to Create Videos From Text Advanced Software and Online Tool
How text animation can boost your content and creativity, related post, ai writing: how it’s changing the way we create content, how to find the best midjourney alternative in 2024: a guide to ai anime generators, 10 best ai math solvers for instant homework solutions, 10 best ai homework helper tools to get instant homework help, 10 best ai humanizers to humanize ai text with ease, unlocking creativity: how essay and content creator resources empower writers, related posts.

How To Project Image Without Projector

What Is A Pico Projector

How To Use Tmy Projector

How To Use Meer Mini Projector

How To Use Mini Projector

13 Best Smartphone Projector For 2024

How To Turn On Benq Projector

How To Project A Movie Outside Without A Projector
Recent stories.

5 Ways to Free Convert FLAC to MP3 on PC

Behind the Scenes of Artificial Intelligence: Leading IT Expert in the Middle East Ali Kamran on the Secrets of Machine Learning

What is the Best Color Palette for YouTube Videos?

Hyperbaric Oxygen Therapy: Revolutionizing Treatment for Various Conditions

12 Best Free AI Image Sharpeners in 2024 (Web/PC/Mobile)

Sanjuksha Nirgude Soaring High with Robotics

- Privacy Overview
- Strictly Necessary Cookies
This website uses cookies so that we can provide you with the best user experience possible. Cookie information is stored in your browser and performs functions such as recognising you when you return to our website and helping our team to understand which sections of the website you find most interesting and useful.
Strictly Necessary Cookie should be enabled at all times so that we can save your preferences for cookie settings.
If you disable this cookie, we will not be able to save your preferences. This means that every time you visit this website you will need to enable or disable cookies again.
Projecting Without a Projector: Innovative Solutions for Presentations
In today’s fast-paced business world, presentations are an essential tool for communicating ideas, showcasing products, and engaging audiences. Traditionally, projectors have been the go-to solution for projecting images and videos onto a screen. However, what if you find yourself in a situation where a projector is not available or feasible? Fear not, as there are several innovative solutions that can help you project without a projector.
Table of Contents
Understanding the Challenges of Projecting Without a Projector
Before we dive into the solutions, it’s essential to understand the challenges of projecting without a projector. The primary concern is the lack of a dedicated device to project images and videos onto a screen. This can make it difficult to engage your audience and convey your message effectively. Additionally, you may need to rely on alternative methods that may not be as effective or efficient.
Assessing Your Needs
To overcome the challenges of projecting without a projector, it’s crucial to assess your needs. Consider the following factors:
- The size of your audience
- The type of content you want to project (images, videos, presentations)
- The available lighting in the room
- The availability of alternative devices (laptops, tablets, smartphones)
By understanding your needs, you can choose the most suitable solution for your presentation.
Using Alternative Devices as Projectors
One of the most innovative solutions for projecting without a projector is to use alternative devices as projectors. Here are a few options:
Laptops and Tablets
Laptops and tablets can be used as makeshift projectors by connecting them to a larger screen or display. You can use a VGA or HDMI cable to connect your device to a monitor or TV. This solution is ideal for small audiences and can be an effective way to project presentations, images, and videos.
Using a Laptop or Tablet as a Projector: Tips and Tricks
- Use a high-brightness setting to ensure your content is visible in well-lit rooms.
- Adjust the display settings to optimize the image quality.
- Use a wireless keyboard and mouse to control your presentation remotely.
Smartphones
Smartphones can also be used as projectors by connecting them to a larger screen or display. You can use a wireless connection (Wi-Fi or Bluetooth) or a physical connection (HDMI or USB-C) to connect your smartphone to a monitor or TV. This solution is ideal for small audiences and can be an effective way to project presentations, images, and videos.
Using a Smartphone as a Projector: Tips and Tricks
Using mirrors and reflections.
Another innovative solution for projecting without a projector is to use mirrors and reflections. This method involves using a mirror to reflect the image from a device (laptop, tablet, or smartphone) onto a screen or wall.
Using a Mirror to Project an Image
To use a mirror to project an image, you’ll need:
- A device with a screen (laptop, tablet, or smartphone)
- A screen or wall to project the image onto
Place the device on a table or stand, and position the mirror at an angle to reflect the image onto the screen or wall. Adjust the mirror to optimize the image quality and size.

Using a Mirror to Project an Image: Tips and Tricks
- Adjust the mirror angle to optimize the image quality and size.
Using LED Lights and Shadows
Another creative solution for projecting without a projector is to use LED lights and shadows. This method involves using LED lights to create shadows on a screen or wall, which can be used to project images and videos.
Using LED Lights to Create Shadows
To use LED lights to create shadows, you’ll need:
- A screen or wall to project the shadows onto
- Objects to create the shadows (e.g., cardboard cutouts, toys)
Place the LED lights behind the objects, and adjust the lighting to create the desired shadows on the screen or wall.
Using LED Lights to Create Shadows: Tips and Tricks
- Use high-intensity LED lights to create clear shadows.
- Adjust the lighting to optimize the shadow quality and size.
Using Virtual Reality (VR) and Augmented Reality (AR)
Virtual reality (VR) and augmented reality (AR) are emerging technologies that can be used to project images and videos without a projector. VR and AR devices can be used to create immersive experiences that engage your audience and convey your message effectively.
Using VR and AR for Presentations
To use VR and AR for presentations, you’ll need:
- VR or AR devices (e.g., headsets, glasses)
- A computer or device to control the VR or AR experience
- Content specifically designed for VR or AR (e.g., 3D models, videos)
Use the VR or AR devices to create an immersive experience that engages your audience and conveys your message effectively.
Using VR and AR for Presentations: Tips and Tricks
- Use high-quality content specifically designed for VR or AR.
- Adjust the VR or AR settings to optimize the experience.
Projecting without a projector requires creativity and innovation. By using alternative devices, mirrors and reflections, LED lights and shadows, and virtual reality (VR) and augmented reality (AR), you can create engaging presentations that convey your message effectively. Remember to assess your needs, choose the most suitable solution, and use the tips and tricks provided to optimize your presentation.
By thinking outside the box and exploring new solutions, you can overcome the challenges of projecting without a projector and deliver successful presentations that engage and inspire your audience.
What are some alternatives to traditional projectors for presentations?
There are several alternatives to traditional projectors that can be used for presentations. Some options include using a large screen TV or monitor, a digital whiteboard, or even a smartphone or tablet with a large screen. These alternatives can be especially useful in small meeting rooms or for one-on-one presentations. They can also be more cost-effective and easier to set up than traditional projectors.
Another option is to use a portable projector alternative, such as a pico projector or a handheld projector. These devices are small and lightweight, making them easy to take on the go. They can be connected to a computer or mobile device and can project images and videos onto a screen or wall. Some portable projectors also come with built-in speakers and batteries, making them a self-contained presentation solution.
How can I use a large screen TV or monitor for presentations?
Using a large screen TV or monitor for presentations is a great alternative to traditional projectors. To get started, simply connect your computer or mobile device to the TV or monitor using an HDMI cable. You can then use the TV or monitor as you would a projector, displaying your presentation slides and videos on the large screen. Make sure to adjust the display settings on your device to ensure that the image is displayed correctly on the TV or monitor.
One of the benefits of using a large screen TV or monitor is that it can also be used for video conferencing and other collaborative activities. Many modern TVs and monitors come with built-in cameras and microphones, making it easy to connect with remote participants. Additionally, some TVs and monitors have built-in streaming capabilities, allowing you to easily share content from the internet or other devices.
What is a digital whiteboard and how can it be used for presentations?
A digital whiteboard is an interactive display that allows users to write, draw, and annotate digital content using a stylus or touch screen. Digital whiteboards can be used for presentations by creating interactive slides and engaging with the audience in real-time. They can also be used for brainstorming sessions and collaborative activities, allowing multiple users to contribute to the content simultaneously.
Digital whiteboards often come with software that allows users to save and share their content, making it easy to distribute presentation materials to attendees. Some digital whiteboards also have built-in video conferencing capabilities, allowing remote participants to join in on the presentation and interact with the content in real-time. Overall, digital whiteboards offer a unique and engaging way to present information and collaborate with others.
Can I use a smartphone or tablet for presentations?
Yes, you can use a smartphone or tablet for presentations, especially for small groups or one-on-one meetings. Many smartphones and tablets have large, high-resolution screens that can display presentation slides and videos clearly. You can connect your device to a larger screen or projector using a cable or wirelessly using technologies like AirPlay or Chromecast.
To use a smartphone or tablet for presentations, simply create your presentation on the device using a presentation app, such as PowerPoint or Keynote. You can then display the presentation on the device’s screen or connect it to a larger screen or projector. Some smartphones and tablets also have built-in presentation modes that allow you to control the presentation and view notes and other content on the device while presenting.
What are pico projectors and how can they be used for presentations?
Pico projectors are small, portable projectors that can be used to display images and videos on a screen or wall. They are often the size of a smartphone and can be powered by a battery or USB connection. Pico projectors are a great option for presentations on the go, as they are lightweight and easy to set up.
To use a pico projector for presentations, simply connect it to your computer or mobile device using a cable or wirelessly using technologies like Wi-Fi or Bluetooth. You can then display your presentation slides and videos on the projector’s screen. Some pico projectors also come with built-in speakers and batteries, making them a self-contained presentation solution. However, keep in mind that pico projectors often have lower brightness and resolution than traditional projectors, so they may not be suitable for large audiences or bright lighting conditions.
How can I ensure that my presentation is visible to the entire audience?
To ensure that your presentation is visible to the entire audience, consider the size and brightness of the display or projector you are using. Make sure that the display or projector is large enough and bright enough to be seen clearly by everyone in the room. You should also consider the lighting in the room, as bright lights can make it difficult to see the presentation.
Additionally, consider the seating arrangement in the room and make sure that everyone has a clear view of the display or projector. You can also use a screen or whiteboard to display the presentation, as these can help to reflect the image and make it more visible to the audience. Finally, make sure to test the display or projector before the presentation to ensure that it is working properly and that the image is clear and visible.
What are some tips for presenting without a traditional projector?
When presenting without a traditional projector, there are several tips to keep in mind. First, make sure to test the display or projector you are using before the presentation to ensure that it is working properly and that the image is clear and visible. You should also consider the lighting in the room and adjust it accordingly to ensure that the presentation is visible to the entire audience.
Additionally, consider using a remote control or other device to control the presentation, as this can help you to move around the room and engage with the audience more easily. You should also practice your presentation beforehand to ensure that you are comfortable with the display or projector and can use it effectively to convey your message. Finally, be prepared for any technical issues that may arise and have a backup plan in place in case something goes wrong.
Leave a Comment Cancel reply
Save my name, email, and website in this browser for the next time I comment.

Livelaptopspec
Find the best short answers on computer
How To Project Powerpoint Presentation From Computer To Screen
How to project PowerPoint slides on a projector in classroom? Press the Windows key + P. (While holding down the Windows key, press and release the P key.) Click on the Display option you would like to use. Computer only – This shows your desktop only on your main display screen.
How do I project a PowerPoint presentation without a projector?
Solutions Use Win+P keyboard shortcut to bring up the (Connect to projector) window. Click “Extend” option. In PowerPoint, open your presentation and click “Slide Show” | “Set Up Show” item, select the slide show to display on monitor 2 and check the “Show Presenter View” box, click OK. Now start slide show.
How do I project PowerPoint from laptop to TV?
1. Connect Your Laptop or Mobile Device Using an HDMI Cable Step 1: Plug in your HDMI cable into your laptop’s HDMI Port (as shown below). Step 2: Connect the other end of the cable to your TV’s HDMI port. Step 3: Switch to ‘HDMI’ from your TV’s Remote. Step 1: Save your PowerPoint to video format.
How do I share my PowerPoint slides with screen?
Single-monitor setup with slide show in full screen Open the PowerPoint file you want to present. Start or join a Zoom meeting. Click Share Screen in the meeting controls. Select your monitor then click Share. Switch back to Powerpoint and click the Slide Show tab.
How do I project a PowerPoint presentation on my laptop?
Power off the laptop and the television or projector to which you want to connect it. Connect the video cable to the video-in port on the TV or project. Power on the projector or TV first, then turn on the laptop. Press the “Windows – P” keys to launch the multi-monitor setup utility. Launch PowerPoint on the laptop.
How do I make a PowerPoint project?
Press the “F5” key to put PowerPoint into projection mode.
How do I project a PowerPoint on a wall?
Press and hold the “Fn” or “Function” key on your computer keyboard and press the “F8” key twice to display your computer’s desktop image on both your computer screen and the wall where the projector is pointed. Release both buttons. Browse to your PowerPoint presentation and open it.
How do I cast a PowerPoint to my TV wirelessly from laptop?
Cast from a PC Open the PPT (or similar) file on your PC/laptop. Open Google Chrome. Click on the More icon (3 dots) at the top-right corner of the browser. Click on Cast and select Cast Desktop from the Sources menu. Give it some time to scan for nearby devices. Select the Chromecast to which you wish to Cast.
How do I save a PowerPoint presentation as a video?
After you create your PowerPoint presentation, you can save it as a video to share with others. Select File > Export > Create a video. Select the quality of the video: Decide if you want to: In the Seconds spent on each slide box, select the default time you want to spend on each slide. Select Create Video.
How do I connect my laptop to a presentation screen?
1. How to Set Up a Computer Projector for PowerPoint Press the “Power” buttons on your laptop and projector to turn them off. Connect a VGA or HDMI video cable to the Video output on your computer, being careful to insert the plug correctly. Connect the other end of the cable to the Video input on your projector.
How do you put PowerPoint in presentation mode?
Try it! Select the Slide Show tab. Select the Use Presenter View checkbox. Select which monitor to display Presenter View on. Select. From Beginning or press F5.
How do you present a PowerPoint presentation?
General Presentation Plan carefully. Do your research. Know your audience. Time your presentation. Speak comfortably and clearly. Check the spelling and grammar. Do not read the presentation. Practice the presentation so you can speak from bullet points. Give a brief overview at the start. Then present the information.
How do I share a PowerPoint presentation online?
Share and collaborate with PowerPoint for the web Select Share on the ribbon. Enter the names or email addresses of the people you want to share with. Or select the drop-down to change permissions. Allow editing is checked by default. Include a message if you’d like and select Send.
How do I get PowerPoint to display full screen?
Select “Slide Show” from the ribbon menu, and then select “Set Up Slide Show.” Tick the box labeled “Presented By A Speaker” or “Browsed At A Kiosk” to force the presentation to run in full-screen mode. Click or tap “OK” to confirm.
What equipment do I need to show a PowerPoint presentation?
2: The equipment Projector and replacement bulb. Mouse and mouse pad. Remote (the ones with the built-in laser pointer are nice) Microphone.
How do you present on a laptop?
Plug in the laptop; don’t rely on the battery. Use a wireless slide advancer whenever possible, instead of having someone else advance your slides. Keep water or coffee away from your laptop. Always have a backup plan; your presentation on Flash Drive, intranet, or send a copy to a colleague who will be present.
How do you project a presentation?
How to Give a Stunning Project Presentation Present the Problem and Solution. Repeat the main point 3 times. Include an analogy or story. Keep slides short. Include pictures and Diagrams. Connect with the audience.
What type of projector do I need for a PowerPoint presentation?
The Best PowerPoint Projector: 7 Projectors Reviewed ViewSonic 3800 Lumens (my favorite!) Luby Portable Movie Projector. Epson VS250. Optoma X341. Epson EX7240 Pro. WiMiUS Upgrade 6800Lux. Optoma EH500.
How do I play a PowerPoint presentation on a projector with USB?
Insert the USB drive into your computer, using the USB port. Transfer the PowerPoint or other presentation to your USB flash drive. It should show up as one of your available drives. You can either transfer the file by copying it or you can open the presentation and “save as” to your flash drive.
How do you play a slideshow on a TV?
For LG phones go to Settings > Share and Connect > Screen Sharing or Mirror Screen. For other Android phones, go into your phone’s Settings menu and find the screen sharing feature, which may be called “cast,” “Smart View,” or “mirroring.
How do I transfer a PowerPoint from my iPhone to my TV?
Present with Chromecast, Hangouts, or AirPlay On your iPhone or iPad, connect to the same Wi-Fi network as your Chromecast. Open a presentation in the Google Slides app. Tap Cast . To change slides, swipe right or left. Control the volume with your device’s volume buttons. To stop casting, tap Close .
How do I cast a PowerPoint presentation from my iPad to my TV?
Mirroring shows exactly what you see on your device screen on the television itself. Swipe up again on the iPad screen and tap the AirPlay icon. Under the drop-down list select “Enable Mirroring.” Your device screen should show up on the connected television.
Related Posts
- Question: How To Download Powerpoint Presentation In Computer
- How To Switch From Computer Screen To Tv Powerpoint Presentation
- Question: How To Make Powerpoint Presentation In Laptop
- How To Play Powerpoint Presentation On Laptop
- Question: How To Download Powerpoint Presentation In Laptop
- Question: How To Transfer Powerpoint Presentation To Another Computer
- Quick Answer: How To Get Powerpoint Presentation On Your Computer
- Question: How To Project Powerpoint From Laptop To Screen
- Quick Answer: How To Make Powerpoint Presentation In Android Phone
- Quick Answer: Can Chromecast Play Powerpoint Presentation From My Laptop
- Quick Answer: How To Download Microsoft Powerpoint Presentation In Laptop
- Quick Answer: How To Make A Powerpoint Presentation On Apple Computer
How to Project a PowerPoint From a Computer
Microsoft PowerPoint files are the industry-standard for presentations. They contain individual slides on which you can put text, data, images or multimedia and let you flip through them, usually in support of a presentation or speech that you are giving or a discussion that you are facilitating. While creating a good PowerPoint can be quite challenging, presenting and projecting it is a relatively simple task.
- Connect your projector to your computer by inserting either a 15-pin VGA or a HDMI connector and inserting the other end of the cable into the appropriate port on your computer. In either case, the connector will only go in the right way so you should not need to force it.
- Turn on your projector by pressing its "Power" button and waiting for it to warm up and begin projecting an image. Boot your computer up at the same time.
- Start Microsoft PowerPoint and open your presentation.
- Set your computer to send an image to the projector if it is not already doing so. The procedure to do this varies from computer to computer, but typically involves holding down the "Fn" key and holding down one of the numbered "F-keys" above the row of numbers at the top of the keyboard. The correct F-key may have a picture of a monitor, a picture of a computer and a monitor or a text label like "LCD/VGA" or "CRT/LCD."
- Press the "F5" key to put PowerPoint into projection mode.
- Click your left mouse button or the advance slide button, usually a rightward-pointing arrow, on your presentation remote to advance the presentation.
More For You
How to connect a philips tv to a pc, how to plug speakers into gateway computers, how to hook up a compaq presario to a tv, how to switch a dell laptop from a battery to ac, how to hook an iphone to a traditional projector.
- MeetingTomorrow: How to Connect a Laptop to a Projector
- LyteByte: How to Start PowerPoint Presentation from Current Slide? – Keyboard Shortcut
- University of Oregon: Presenting with PowerPoint
Solomon Poretsky has been writing since 1996 and has been published in a number of trade publications including the "Minnesota Real Estate Journal" and "Minnesota Multi-Housing Association Advocate." He holds a Bachelor of Arts, cum laude, from Columbia University and has extensive experience in the fields of financial services, real estate and technology.
Little Household Additions For Long-Lasting Happiness
- Cookware & Bakeware
- Food Storage Solutions
- Kitchen Furniture & Decor
- Kitchen Gadgets & Utensils
- Kitchen Renovation Ideas
- Small Kitchen Appliances
- Bathroom Accessories
- Bathroom Fixtures
- Bathroom Furniture
- Bedroom Furniture
- Kitchen Furniture
- Living Room Furniture
- Office Furniture
- Outdoor Furniture
- Interior Design Trends
- Space-Saving Solutions
- Garden Tools & Equipment
- Home DIY & Maintenance
- Landscaping Ideas
- Outdoor Entertaining
- Outdoor Lighting
- Outdoor Recreation & Activities
- Outdoor Structures
- Patio & Deck Designs
- Pet & Wildlife Care
- Plant Care & Gardening Tips
- Pool & Spa Care
- Seasonal & Event Decor
- Energy-Efficient Appliances
- Home Entertainment Systems
- Home Office Tech
- Latest Tech Trends in Home Improvement
- Security & Surveillance
- Smart Home Devices
- DIY Projects & Ideas
- Flooring & Tiling
- Home Renovation Guides
- Painting & Decorating
- Plumbing & Electrical
- Tools & Equipment
- Appliance Maintenance & Repair
- Bathroom Appliances
- Cleaning Appliances
- Heating & Cooling
- Home Automation Appliances
- Kitchen Appliances
- Laundry Appliances
- Lighting Appliances
- Other Appliances
- Air Quality & Filtration
- Ergonomic Home Solutions
- Family & Pet-Friendly Home Design
- Healthy Home Cooking
- Home Fitness Equipment
- Mindfulness & Relaxation Spaces
- Building Materials
- Construction Techniques
- Electrical and Plumbing Systems
- Hand & Power Tools
- Professional Contractor Advice
- Safety Gear & Equipment
- Worksite Management
- Energy-Saving Tips
- Home Insulation & Ventilation
- Solar Power Solutions
- Child & Elderly Safety at Home
- Emergency Preparedness
- Home Maintenance Checklists
- Pest Control Solutions
- Safety Equipment & Products
- Seasonal Home Care
- Budgeting & Planning Guides
- Buying Guides
- How-To Guides
- Maintenance & Care Guides
- Product Reviews
- Style & Inspiration Guides
- Bathroom Storage Ideas
- Closet & Wardrobe Organization
- Decluttering Tips & Tricks
- Garage Storage Solutions
- Kitchen Organizing Tools
- Living Room Organization
- Office & Desk Organizers
- Eco-Friendly Products
- Home Hacks & Tips
- Personalized Home Decor
- Seasonal & Holiday Decor
- Specialized Home Improvement Topics
- Unique Home Solutions
- How to Store
Home > Technology > Home Entertainment Systems > How To View Slides Without A Projector

How To View Slides Without A Projector
Modified: October 20, 2024
Written by: Oliver Mitchell
Learn how to enjoy your home entertainment system without a projector. Discover alternative ways to view slides and enhance your viewing experience. Ideal for home entertainment enthusiasts.
(Many of the links in this article redirect to a specific reviewed product. Your purchase of these products through affiliate links helps to generate commission for Storables.com, at no extra cost. Learn more )
- Introduction
Welcome to the age of versatility, where the traditional boundaries of technology are constantly being pushed. In the realm of home entertainment systems, the concept of viewing slides without a projector has evolved from a distant possibility to a convenient reality. This guide will take you through various methods of achieving this feat, providing you with the flexibility to showcase your presentations or media content without the need for a bulky projector.
Whether you’re a professional seeking alternative display options, a student aiming to deliver a compelling presentation, or simply an individual looking to enjoy visual content on a larger screen, the following methods offer practical solutions that cater to a diverse range of needs. From utilizing computer monitors and televisions to harnessing the power of smartphones, tablets, and portable projectors, this article will equip you with the knowledge to seamlessly view slides without the constraints of a traditional projector setup.
Join us on this journey as we explore the innovative ways in which modern technology enables the seamless display of slides, transforming your viewing experience and expanding the possibilities of home entertainment systems.
Key Takeaways:
- Embrace modern technology by using your computer monitor or television to view slides without a projector. Enjoy a larger and more immersive viewing experience with vibrant colors and adjustable settings.
- Take your presentations to the next level by harnessing the power of smartphones, tablets, or portable projectors for seamless and impactful visual displays. Enjoy the flexibility and convenience of showcasing your content in diverse settings.
Read more : How To View 8mm Film Without A Projector
- Using a Computer Monitor
One of the most accessible and straightforward methods to view slides without a projector is by utilizing a computer monitor. Whether you’re working from home, in an office environment, or simply seeking a convenient display solution, your computer monitor can serve as an effective alternative to a traditional projector.
To begin, ensure that your computer is equipped with the necessary video output ports, such as HDMI, DisplayPort, or VGA. Most modern computers and laptops are equipped with HDMI ports, allowing for seamless connectivity to external displays. Once you’ve identified the appropriate video output port on your computer, simply connect it to the corresponding input port on your computer monitor using the relevant cable.
Upon establishing the physical connection, adjust the display settings on your computer to extend or duplicate the screen onto the monitor. This can typically be achieved by accessing the display settings within your computer’s operating system, such as Windows or macOS. By extending the display, you effectively create an additional screen for showcasing your slides, providing a larger and more immersive viewing experience.
Furthermore, modern computer monitors often boast high resolutions, vibrant colors, and adjustable settings, allowing you to tailor the display to your specific preferences. Whether you’re delivering a professional presentation, enjoying multimedia content, or engaging in creative endeavors, the versatility of a computer monitor ensures that your slides are showcased with clarity and precision.
Additionally, the flexibility of a computer monitor enables seamless integration with various devices, including laptops, desktop computers, and even certain mobile devices. This adaptability ensures that you can effortlessly transition between different sources of content, expanding the utility of your computer monitor beyond traditional computing tasks.
By harnessing the power of your computer monitor, you can elevate your slide viewing experience, embracing a versatile and user-friendly alternative to traditional projectors.
- Using a Television
When it comes to viewing slides without a projector, leveraging the capabilities of a television offers a compelling and immersive display solution. Whether you’re hosting a gathering, conducting a professional presentation, or simply seeking a larger canvas for your visual content, a television serves as a versatile and accessible alternative to traditional projection systems.
To begin, identify the available input ports on your television, which commonly include HDMI, composite, component, and VGA inputs. The widespread adoption of HDMI in modern televisions ensures seamless compatibility with a wide range of devices, including computers, laptops, media players, and smartphones.
Once you’ve identified the appropriate input port on your television, establish a physical connection by using the corresponding cable to link your source device to the television. Whether it’s a laptop, desktop computer, or media player, the process of connecting to a television is straightforward and typically requires minimal setup.
Upon establishing the connection, navigate to the input source on your television, ensuring that it corresponds to the input port used for your device. This step is crucial for enabling the television to receive and display the content from your source device, effectively transforming the television into a large-scale display for your slides.
Furthermore, modern televisions are equipped with advanced display technologies, including high resolutions, vibrant color reproduction, and adjustable picture settings. These features contribute to a visually captivating experience, ensuring that your slides are showcased with clarity and impact.
Moreover, the audio capabilities of televisions enhance the overall presentation, providing immersive sound reinforcement to complement the visual content. Whether you’re incorporating multimedia elements into your slides or delivering a dynamic presentation, the audio-visual synergy offered by a television elevates the viewing experience to new heights.
By harnessing the power of a television, you can seamlessly transition from traditional projector setups to a modern, versatile, and visually stunning display solution, expanding the possibilities of home entertainment systems and professional presentations alike.
If you don’t have a projector, you can view slides by using a large computer monitor or TV screen. Simply connect your device to the screen using an HDMI cable or a wireless screen mirroring option.
- Using a Smartphone or Tablet
In today’s interconnected world, the ubiquity of smartphones and tablets has revolutionized the way we consume and share content. When it comes to viewing slides without a projector, harnessing the capabilities of a smartphone or tablet offers a portable, convenient, and versatile solution that caters to a wide range of scenarios.
To begin, ensure that your smartphone or tablet is equipped with the necessary output capabilities, such as screen mirroring or video output via a compatible cable or adapter. Many modern smartphones and tablets support wireless screen mirroring technologies, allowing for seamless connectivity to compatible displays, including televisions and monitors equipped with mirroring capabilities.
If wireless screen mirroring is not available, consider utilizing a compatible cable or adapter to establish a physical connection between your smartphone or tablet and the display device, such as a television or computer monitor. This approach provides a reliable and direct method of showcasing your slides on a larger screen, leveraging the display capabilities of your smartphone or tablet.
Once the connection is established, navigate to the screen mirroring or output settings on your smartphone or tablet, initiating the display mirroring process to project your slides onto the connected display device. This intuitive process seamlessly extends the visual content from your smartphone or tablet to the larger screen, transforming the viewing experience and enhancing the impact of your slides.
Furthermore, the portability and versatility of smartphones and tablets empower you to deliver presentations, share multimedia content, or engage in creative endeavors from virtually any location. Whether you’re in a professional setting, educational environment, or casual gathering, the ability to leverage your smartphone or tablet as a display source offers unparalleled flexibility and convenience.
Additionally, the advanced display technologies inherent in modern smartphones and tablets, including high resolutions, vibrant colors, and touch-screen interactivity, ensure that your slides are showcased with precision and visual appeal. This seamless integration of portable devices with larger display solutions opens up new possibilities for sharing content and engaging audiences in diverse settings.
By harnessing the power of your smartphone or tablet, you can transcend the limitations of traditional projectors, embracing a dynamic and portable approach to viewing slides that aligns with the modern demands of connectivity, mobility, and visual excellence.
- Using a Portable Projector
Portable projectors have emerged as versatile and compact solutions for displaying slides without the constraints of traditional, fixed projection setups. Whether you’re on the go, hosting an outdoor event, or seeking a flexible display option, a portable projector offers a convenient and adaptable approach to showcasing your visual content in various environments.
One of the key advantages of portable projectors is their compact form factor, which enables effortless mobility and setup. These projectors are designed to be lightweight and portable, making them ideal for individuals who require a flexible display solution without the bulk and complexity associated with traditional projectors.
To utilize a portable projector for viewing slides, begin by connecting your source device, such as a laptop, smartphone, or tablet, to the projector using the appropriate cable or wireless connectivity method. Many modern portable projectors support wireless screen mirroring, enabling seamless integration with a wide range of devices without the need for physical cables.
Once the connection is established, position the portable projector in a suitable location, ensuring that the projection surface is conducive to clear and impactful viewing. The versatility of portable projectors allows you to adapt to various environments, including indoor spaces, outdoor settings, and impromptu presentation venues.
Furthermore, the advanced display capabilities of portable projectors, including high resolutions, vibrant color reproduction, and adjustable projection settings, ensure that your slides are showcased with clarity and visual impact. These projectors are designed to deliver compelling visual experiences, whether you’re delivering a professional presentation, sharing multimedia content, or engaging in creative endeavors.
Moreover, the portability and versatility of these projectors empower you to transform any space into a dynamic presentation area, providing flexibility and adaptability for diverse viewing scenarios. Whether you’re conducting business meetings, educational sessions, or entertainment events, the portability of these projectors ensures that you can deliver captivating visual content with ease.
By harnessing the power of a portable projector, you can transcend the limitations of traditional projection systems, embracing a portable, versatile, and visually captivating approach to viewing slides that aligns with the modern demands of mobility, flexibility, and impactful presentations.
Read more : How To Use ViewSonic Projector
As technology continues to evolve, the traditional boundaries of viewing slides without a projector have been redefined, offering a myriad of innovative and versatile solutions. From leveraging the display capabilities of computer monitors and televisions to harnessing the portability of smartphones, tablets, and portable projectors, the options for showcasing visual content have expanded, providing flexibility and convenience for diverse viewing scenarios.
By embracing these alternative display methods, individuals and professionals alike can seamlessly transition from traditional projector setups to modern, adaptable, and visually stunning solutions. Whether it’s delivering impactful presentations, sharing multimedia content, or engaging in creative endeavors, the versatility of these display options ensures that slides are showcased with precision, clarity, and visual appeal.
Furthermore, the seamless integration of these methods with a wide range of devices, including computers, smartphones, and tablets, underscores the interconnected nature of modern technology, empowering individuals to share content and engage audiences in diverse settings.
As we navigate the dynamic landscape of home entertainment systems and professional presentations, the ability to view slides without a projector represents a convergence of innovation, mobility, and visual excellence. This evolution in display technology opens up new possibilities for individuals and professionals to elevate their viewing experiences, transcending the limitations of traditional projection systems and embracing a future defined by flexibility, impact, and seamless connectivity.
Whether you’re in a professional environment, educational setting, or casual gathering, the methods outlined in this guide offer practical and accessible solutions that cater to a wide range of needs, empowering you to transform any space into a dynamic presentation area with ease and sophistication.
Embrace the possibilities of modern technology, and embark on a journey where the boundaries of traditional projection systems are surpassed, and the immersive world of visual content comes to life in captivating and versatile ways.
- Frequently Asked Questions about How To View Slides Without A Projector
Was this page helpful?
At Storables.com , we guarantee accurate and reliable information. Our content, validated by Expert Board Contributors , is crafted following stringent Editorial Policies . We're committed to providing you with well-researched, expert-backed insights for all your informational needs.
0 thoughts on “ How To View Slides Without A Projector ”
Leave a comment cancel reply.
Your email address will not be published. Required fields are marked *
How To Start A Kitchen Herb Garden With Minimal Supplies
The essential guide to choosing outdoor furniture, how to spot authentic antique jewelry, 5 ways to add pops of color to your home, guest room glam: welcoming spaces for visitors, related post.

By: Chloe Davis • Home Entertainment Systems

By: Emma Thompson • Home Entertainment Systems
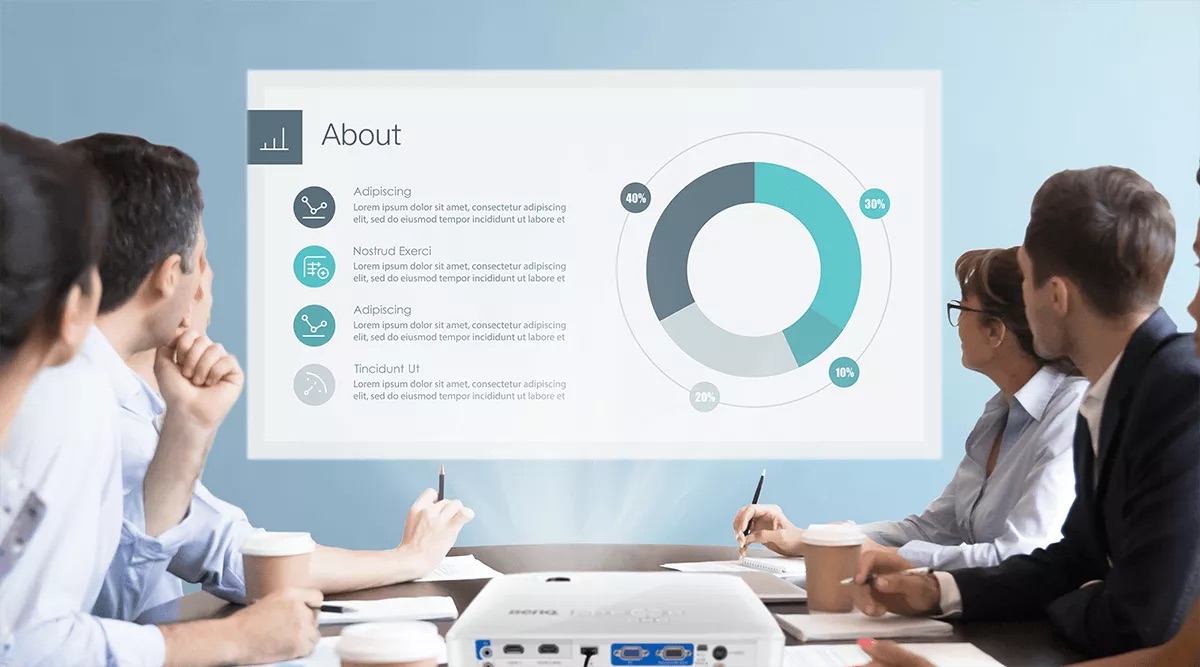
By: Oliver Mitchell • Home Entertainment Systems

By: James Anderson • Home Entertainment Systems

By: Samuel Turner • Home Entertainment Systems

By: Daniel Carter • Home Entertainment Systems

By: Isabella Mitchell • Home Entertainment Systems

By: Sophie Thompson • Home Entertainment Systems
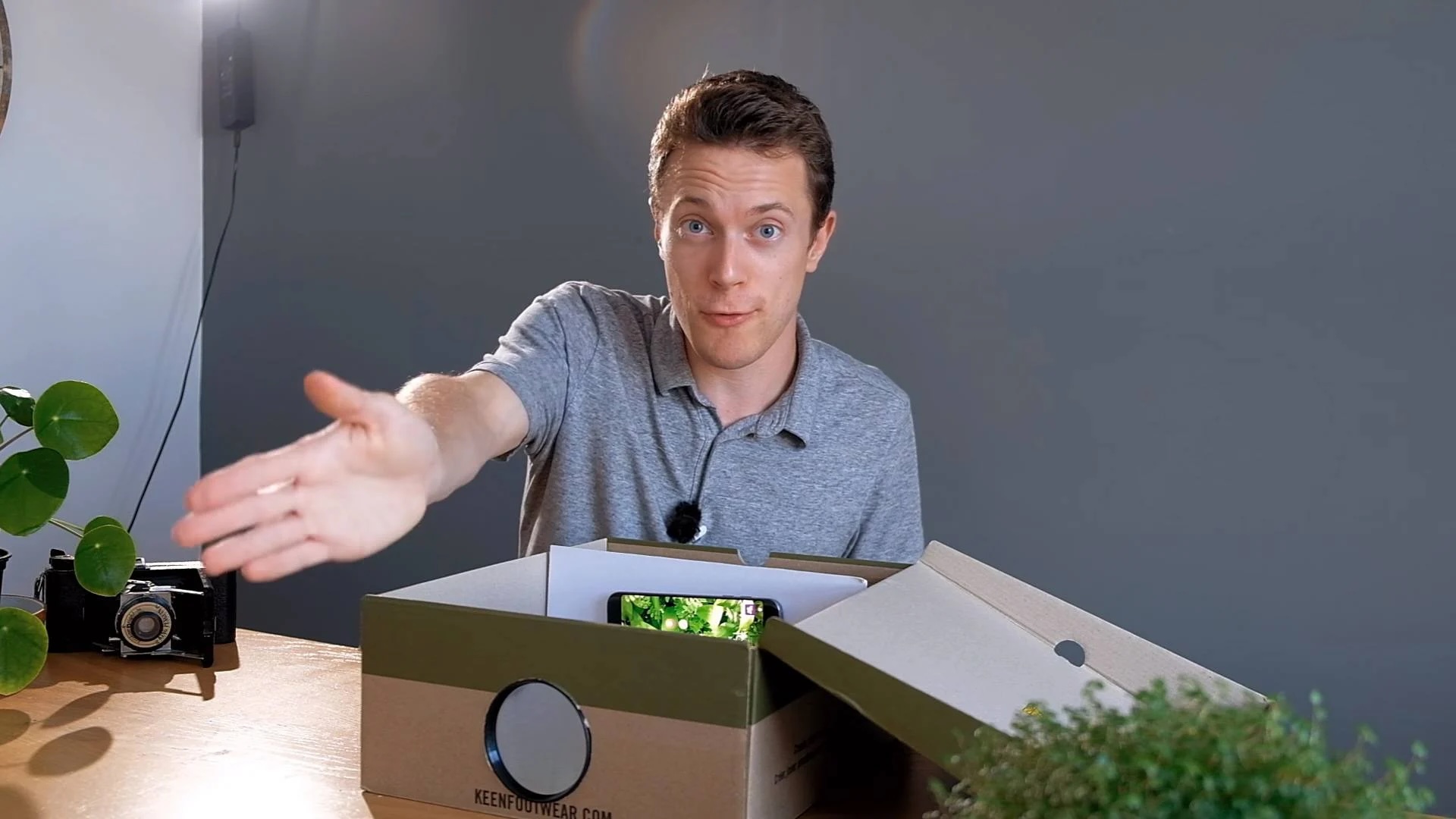
By: Ethan Hayes • Home Entertainment Systems

Please accept our Privacy Policy.
STORABLES.COM uses cookies to improve your experience and to show you personalized ads. Please review our privacy policy by clicking here .

- Privacy Overview
- Strictly Necessary Cookies
This website uses cookies so that we can provide you with the best user experience possible. Cookie information is stored in your browser and performs functions such as recognising you when you return to our website and helping our team to understand which sections of the website you find most interesting and useful.
Strictly Necessary Cookie should be enabled at all times so that we can save your preferences for cookie settings.
If you disable this cookie, we will not be able to save your preferences. This means that every time you visit this website you will need to enable or disable cookies again.
- https://storables.com/technology/home-entertainment-systems/how-to-view-slides-without-a-projector/

IMAGES
COMMENTS
In today's digital age, sharing slides electronically has become a common and convenient method to view presentations without the need for a projector. By leveraging various online platforms and communication tools, you can easily distribute your slides to others for viewing on their own devices. There are several ways to share slides digitally.
Resize your presentations quickly and without distortion. Language Selector switches the text in your presentation from one language to another. FixLinks prevents broken links when you distribute PowerPoint presentations. Shape Styles brings styles to PowerPoint. Apply complex formatting with a single click.
Powerpoint presentation without computer Hi. I am running Powerpoint on a Mac, and I need to give a presentation but I won't have the use of a computer. ... then you can save it AS a series of images. Your projector may be able to play these back from a USB stick, and the same is true of many modern TVs. If you do require anything beyond a ...
The article talked about how you can add extra notes to your Powerpoint slides. Only you get to see the notes during presentation, your audience will only see what you want them to see. Now that you understand why you need this, it is time to explain how to use the PowerPoint presenter view on your computer without a projector connected.
Learn how to project your laptop screen onto a wall without the need for a projector. Step-by-step instructions and tips for a seamless display experience. ... Whether you're giving a presentation, watching a movie, or playing a game, projecting your laptop screen onto a wall can provide a larger and more immersive viewing experience ...
A PowerPoint presentation can be shown on a screen in a few different ways without a projector. Make use of a laptop or PC. Use an HDMI or VGA cable for linking the laptop or computer to the screen. This will enable you to operate the PowerPoint presentation from the computer or laptop and easily display it on the screen.
To overcome the challenges of projecting without a projector, it's crucial to assess your needs. Consider the following factors: The size of your audience; The type of content you want to project (images, videos, presentations) ... This solution is ideal for small audiences and can be an effective way to project presentations, images, and videos.
How do I project a PowerPoint presentation without a projector? Solutions Use Win+P keyboard shortcut to bring up the (Connect to projector) window. Click "Extend" option. In PowerPoint, open your presentation and click "Slide Show" | "Set Up Show" item, select the slide show to display on monitor 2 and check the "Show Presenter ...
Press the "F5" key to put PowerPoint into projection mode. Click your left mouse button or the advance slide button, usually a rightward-pointing arrow, on your presentation remote to advance the ...
In today's interconnected world, the ubiquity of smartphones and tablets has revolutionized the way we consume and share content. When it comes to viewing slides without a projector, harnessing the capabilities of a smartphone or tablet offers a portable, convenient, and versatile solution that caters to a wide range of scenarios.